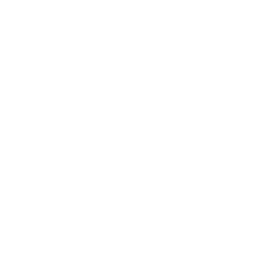Novosti MS Teams v mesecu maju | Office 365 članek
Novosti MS Teams v mesecu maju | Office 365 članek
Avtor: Silvija Gregorčič
Tudi mesec maj je prinesel nove funkcionalnosti v aplikaciji Teams. Nekatere so bile sicer napovedane že prej in smo o njih že pisali (aprilske novosti), uresničene pa so bile šele z začetkom tega tedna.
Večina novosti je vezanih na sestanek in upravljanje z udeleženci znotraj le-tega. Nadvse dobrodošla novost je možnost odpiranja pogovorov v samostojnem oknu, kar skrajša pot in neprestano manevriranje med klepetom in ostalimi razdelki Teamsov.
Pogovori v “pop-out” oknih
Po novem nam Teams omogoča, da si lahko priredimo klepete v ločena okna in jih nato poljubno prestavljamo in prilagajamo njihovo velikost. Ta funkcionalnost nam poveča produktivnost, saj lahko med klicem lažje nadaljujemo z dopisovanje ali pa imamo odprtih več oken hkrati.
Obstaja več načinov, kako odpreti dodatno okno za klepet:
- Z dvojnim klikom na pogovor na zavihku Klepet
 ,
,
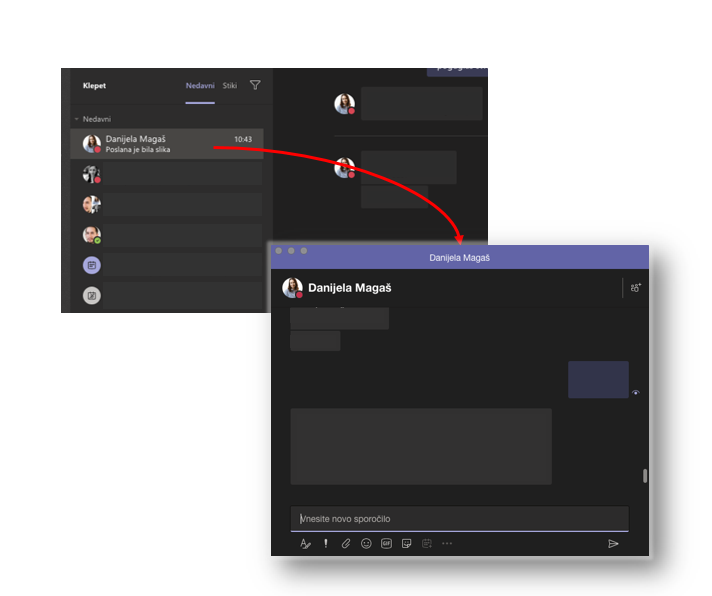
- z lebdenjem nad posamičnim pogovorom in klikom na ikono
 ,
,
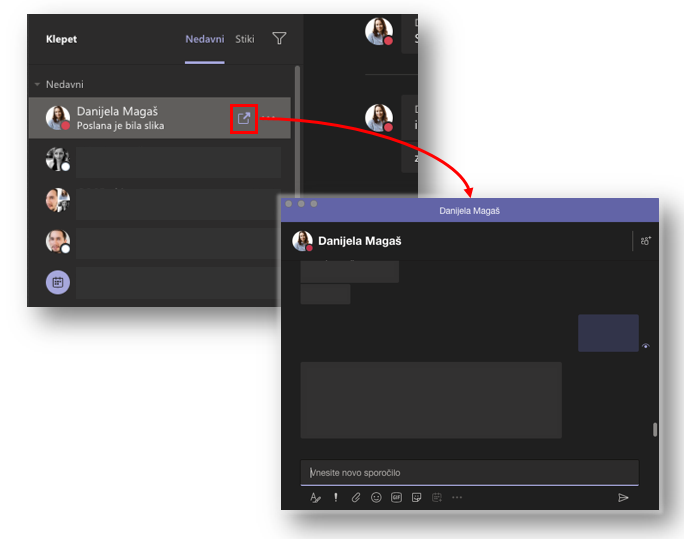
V samem klepetu s klikom na ikono ![]() , ki se nahaja v zgornjem desnem kotu okna,
, ki se nahaja v zgornjem desnem kotu okna,
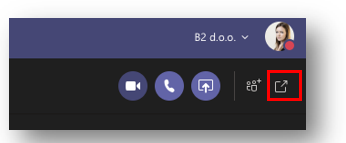
- z dvojnim klikom na profilno sliko osebe s katero bi radi klepetal ali
- s pomočjo ukazne vrstice.
Dvignimo roko za vprašanje
Funkcija Dvignite roko je dodana naboru možnosti, ki so nam na voljo ko smo vključeni v sestanek. Uporabimo jo v primeru, ko imamo vprašanje ali komentar na predstavljeno vsebino, vendar ne želimo prekiniti predstavitelja. S klikom na ikono ![]() , se ob našem imenu in videu izriše roka, ki jo vidijo vsi udeleženci srečanja. Roka ostane vidna dokler je s ponovnim klikom na ikono ne spustimo.
, se ob našem imenu in videu izriše roka, ki jo vidijo vsi udeleženci srečanja. Roka ostane vidna dokler je s ponovnim klikom na ikono ne spustimo.
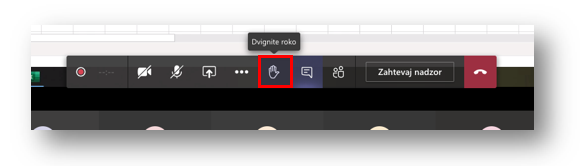
Funkcijo lahko uporabimo tudi za hitro glasovanje za / proti, saj se nam ikona roke izriše tudi poleg imen udeležencev, ki so jo uporabili, na seznamu udeležencev. Na ta način hitro ugotovimo, ali se večina prisotnih z našim predlogom strinja ali ne.
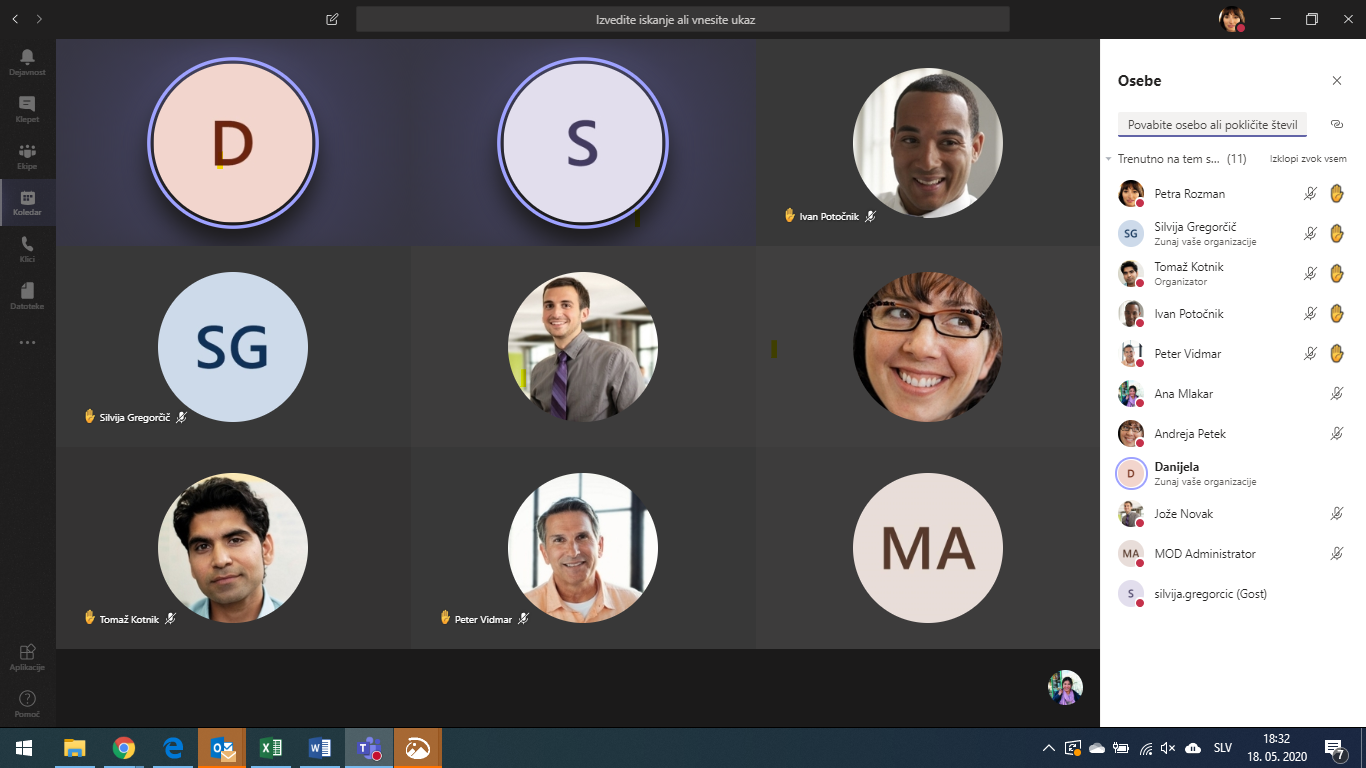
Možnost je na voljo tudi v mobilni aplikaciji za naprave s sistemom Android, za iOS pa bo na voljo kmalu.
Prikazanih do 9 udeležencev hkrati
Tekom sestanka nam je Teams prikazoval največ 4 udeležence hkrati. Večkrat se zgodi, da je sodelujočih na sestanku več, zato bi si želeli, da prikaz zajame več oseb. Nova posodobitev omogoča prikaz do 9 udeležencev hkrati, katerih okna so razdeljena v polja 3 x 3.
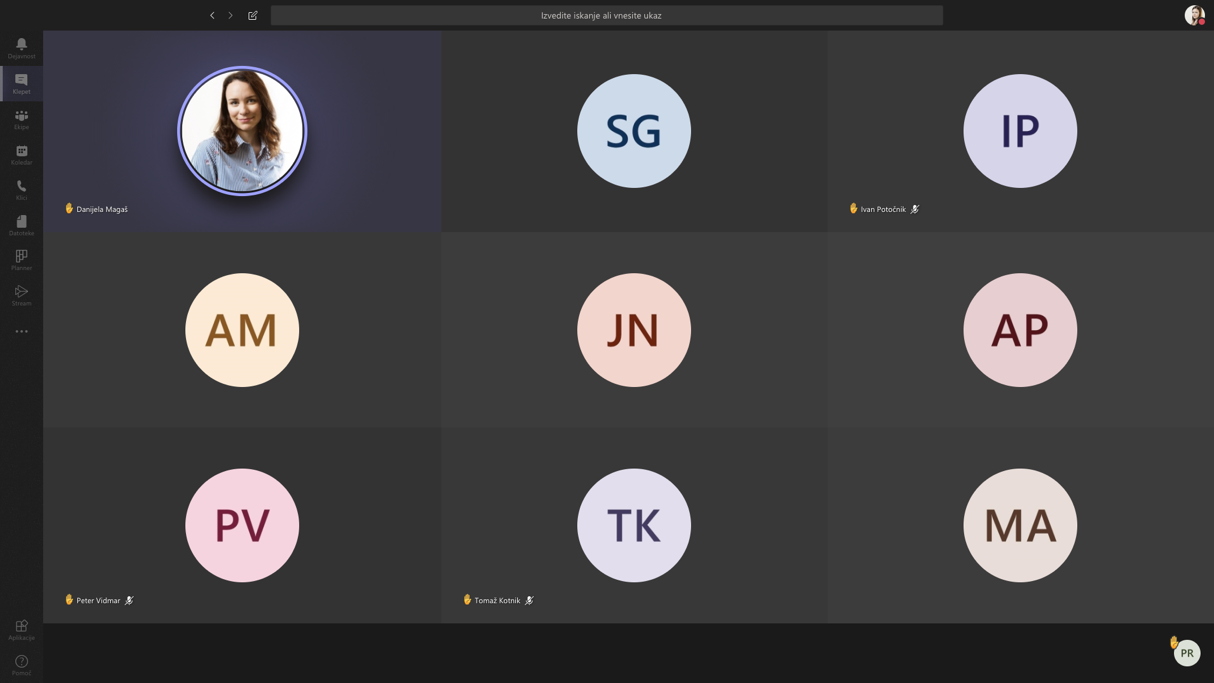
Enostaven prenos seznama udeležencev
Če ste organizirali sestanek ali predstavitev, lahko prenesete seznam prisotnih tako, da kliknete na ikono Pokaži udeležence ![]() in nato Prenesite seznam za udeležbo
in nato Prenesite seznam za udeležbo ![]() .
.
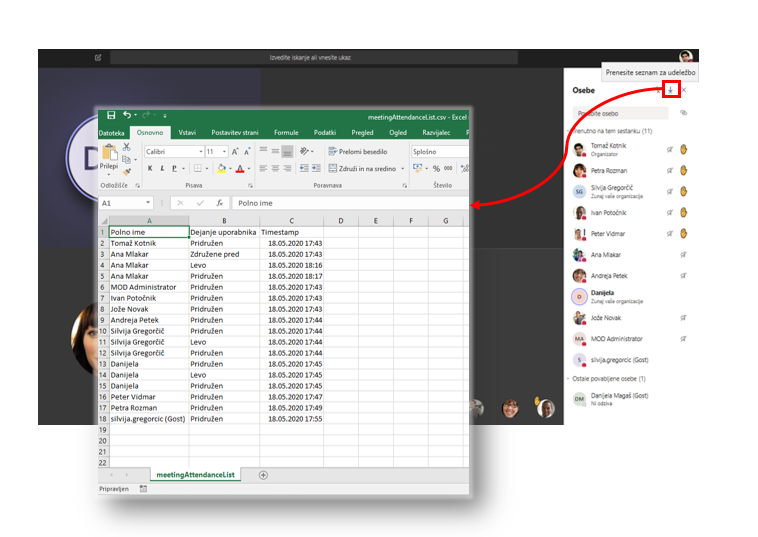
Poročilo se prenese kot CSV datoteka, ki jo je možno odpreti v Excelu. Datoteka bo vsebovala stolpce z imeni udeležencev, njihova dejanja med klicem ter datum in čas le teh.
Vredno je pomniti, da morate seznam prenesti medtem, ko so udeleženci še prisotni in je sestanek še v teku in da je prenos seznama omogočen samo organizatorjem sestanka.
Večji nadzor nad sestanki
Z novo posodobitvijo nadzorujemo, kdo izmed klicateljev lahko zaobide čakalnico in se sestanku priključi brez posebne odobritve predstavitelja.
Čakalnici se lahko izognejo:
- vsi,
- ljudje v naši organizaciji in zaupanja vredne organizacije ali
- ljudje v naši organizaciji.
Vklapljamo in izklapljamo lahko obvestila o tem, kdo se je našemu sestanku pridružil ali ga zapustil, prav tako pa lahko po novem nadzorujemo, kdo se lahko znotraj sestanka pojavi v vlogi predstavitelja.
Z omenjeni nastavitvami upravljamo zgolj v vlogi sklicatelja sestanka. Znotraj sestanka do njih dostopamo najprej s klikom na ikono ![]() , s katero se nam prikaže seznam udeležencev. Na vrhu seznama izberemo možnost
, s katero se nam prikaže seznam udeležencev. Na vrhu seznama izberemo možnost ![]() Upravljanje dovoljenj.
Upravljanje dovoljenj.
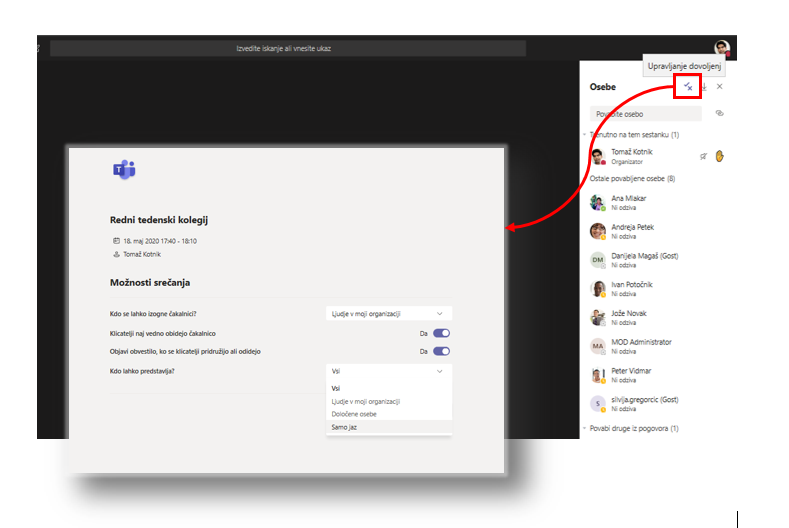
Analitika ekip in kanalov
Če nas je do še pred kratkim zanimalo, kako uspešna je v smislu pretoka informacij in izmenjevanja idej ekipa ali njen posamezen kanal, ki smo ga ustvarili, nam Teams pri iskanju teh odgovorov ni posebej priskočil naproti. Z novo posodobitvijo imamo vsi člani določene ekipe ali kanala možnost vpogleda v njuno analitiko skozi določeno časovno obdobje. Za obdobje preteklih 7, 30 ali 90 dni lahko spremljamo razmerje med objavami in odgovori in s tem sledimo pogostosti aktivnosti v ekipi ali posameznem kanalu.
Na voljo nam je kratek povzetek, ki prikazuje število trenutnih uporabnikov kanala, število objav in odgovorov, ter število nanj vezanih aplikacij, pri analitiki ekipe pa je zraven tudi podatek o številu srečanj.
Do analitike ekipe ali kanala dostopamo preko klika na Več možnosti *** ob izbrani ekipi ali kanalu, kjer iz menijskega seznama izberemo možnost Upravljanje ekipe oz. Upravljanje kanala. Na zavihku Analitika izberemo ustrezno časovno obdobje za katero Teams izdela povzetek in izriše graf.
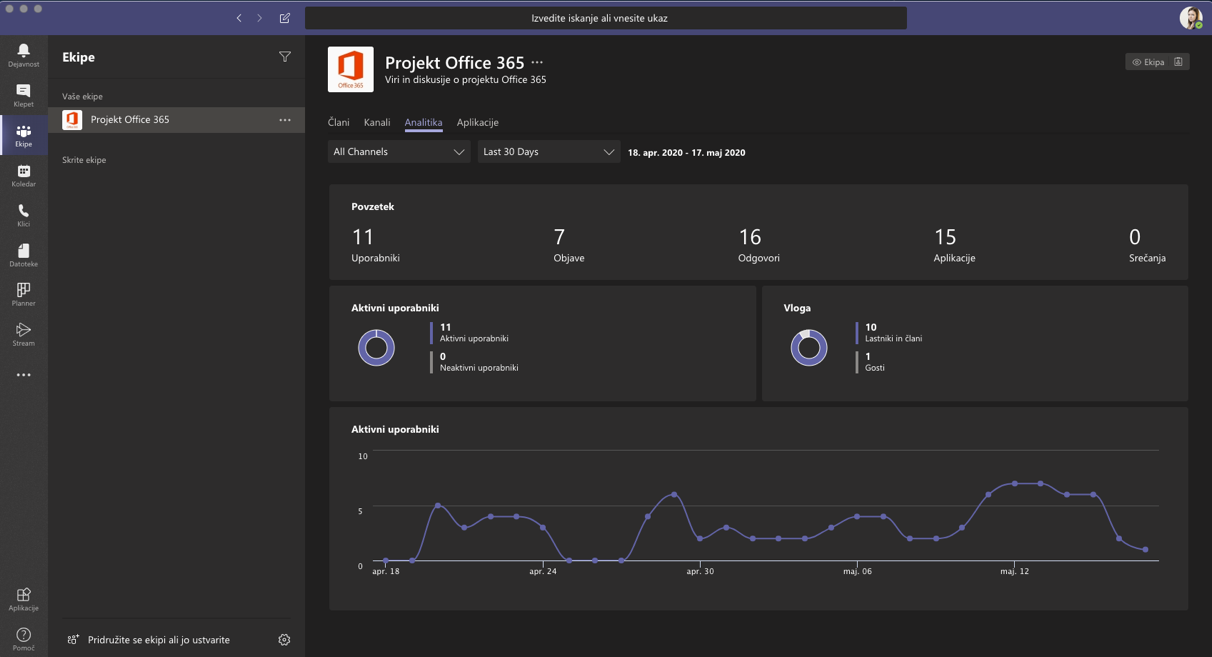
Si želite biti na tekočem z vsemi Teams novicami? Vabimo vas, da se prijavite na mesečne e-novice.