PowerPoint | SmartArt grafika
- Računalniški tečaji
- Računalniški <br>triki
- PowerPoint | SmartArt grafika
PowerPoint | SmartArt grafika
Sodobni trendi oblikovanja diapozitivov narekujejo, da je smiseln poudarek na vizualizaciji informacij, kar še posebej velja ravno za PowerPointove predstavitve. V tokratnem triku izveste, kako uporabiti SmartArt grafiko.
Ste tudi vi naveličani klasičnih prosojnic v PowerPointu, ki so polni suhoparnega teksta? Sodobni trendi oblikovanja diapozitivov namreč narekujejo, da je smiseln poudarek na vizualizaciji informacij, kar še posebej velja ravno za PowerPoint predstavitve. V tokratnem triku izveste, kako uporabiti SmartArt grafiko.
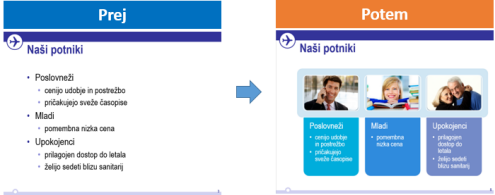
Postopek izdelave SmartArt grafike
- Izberimo diapozitiv z besedilnimi alinejami in ta sklop alinej označimo, kot nakazuje spodnja slika.
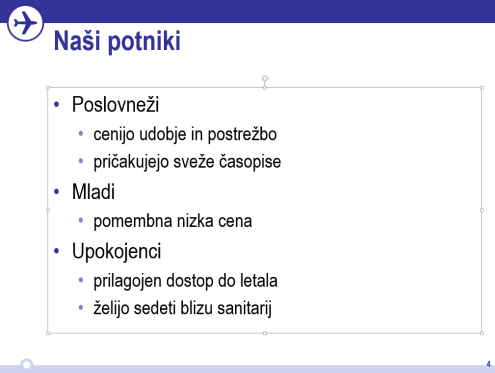
- Nato na kartici "Osnovno" izberimo ukaz "Pretvori v SmartArt", kot kaže slika. Učinek uporabe je viden takoj, že če se zapeljemo z miško čez posamezne grafike, se ustvari predogled končnega izgleda.
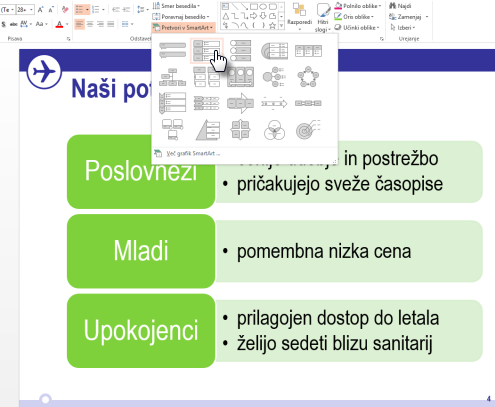
- Ker nam predlagana barva (zelena) ni preveč všeč, se odločimo zamenjati še barvno paleto. S klikom na izbrano SmartArt grafiko vas PowerPoint avtomatično postavi na zadnjo kartico "Orodja za SmartArt" na "Načrt". S klikom na ukaz "Spremeni barve", pa lahko poljubno spremenimo že prednastavljene barvne palete in izberemo najbolj všečno.
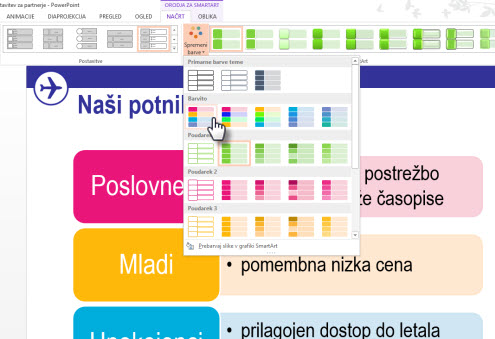
- Seveda pa je nabor SmartArt grafik zelo bogat in lahko izbiramo med različnimi postavitvami. Eden od možnih izgledov je tudi spodnji prikaz vsebine, kjer lahko uporabimo še slikovno podporo. Gre za izbiro SmartArt grafike z imenom: Seznam vodoravnih slik.

Vabljeni na tečaj PowerPoint za napredne uporabnike, kjer vas bomo naučili podobnih in naprednih funkcionalnosti, da boste zablesteli s svojo predstavitvijo.

