Excel | Zamrznitev naslovne vrstice
- Računalniški tečaji
- Računalniški <br>triki
- Excel | Zamrznitev naslovne vrstice
Excel | Zamrznitev naslovne vrstice
Pri večjih ali daljših seznamih je smiselno uporabiti postopek zamrzovanja podoken, ki nam omogoča, da bo naslovna vrstica seznama na zaslonu vidna ves čas.
Se vam kdaj zgodi, da delate v Excelu z daljšimi seznami in stojite v npr. 105. vrstici, gledate podatek in ne veste, za kakšne vrste podatek gre. To seveda piše v naslovni vrstici, vendar ta ni vedno vidna na zaslonu … Bi bilo pa odlično, če bi bila, kajne?.
Pri večjih ali daljših seznamih se pogosto pojavi težava, da ne vidimo vsebine naslovne vrstice, kadar pregledujemo zapise, ki se nahajajo nižje v seznamu.

V tem primeru je smiselno uporabiti postopek zamrzovanja podoken, ki nam omogoča, da je naslovna vrstica seznama na zaslonu vidna ves čas.
Postopek zamrznitve prve vrstice:
- Kazalec celice postavimo kamorkoli na preglednici.
- Izberemo ukaz Ogled|Okno|Zamrzni podokna.
- Iz spustnega seznama izberemo Zamrzni zgornjo vrstico.
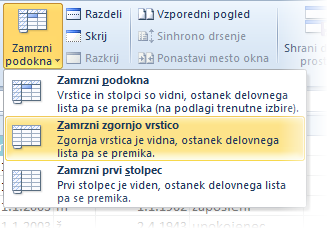
- Zamrznili smo prvo vrstico, ki ostane na zaslonu tudi, če se s pomočjo navpičnega drsnika ali koleščka na miški premaknemo navzdol po preglednici.

Zamrznitev odstranimo tako, da sprožimo ukaz Ogled|Okno|Zamrzni podokna|Odmrzni podokna.

