Excel | Nadomestite funkcijo VLOOKUP
- Računalniški tečaji
- Računalniški <br>triki
- Excel | Nadomestite funkcijo VLOOKUP
Excel | Nadomestite funkcijo VLOOKUP
Mnogo vas že pozna funkcijo VLOOKUP, ki pa jo lahko nadomestimo s kombinacijo funkcij INDEX in MATCH. Kombinacija funkcij tudi odpravlja slabosti funkcije VLOOKUP. Oglejte si trik, kako enostavno zapisati to kombinacijo funkcij.
Veliko nas je že domačih s funkcijo VLOOKUP.
Za tiste, ki je še ne poznate, je to zelo uporabna funkcija, ki nam pomaga združevati tabele po nekem ključu oz. šifri. O uporabi te funkcije smo že pisali.
Tokrat predstavljamo trik, kako funkcionalnost funkcije VLOOKUP še izboljšati ter hkrati ohraniti enostavnost zapisa formule.
Namreč, funkcija VLOOKUP ima nekaj slabosti:
- iskana vrednost mora biti vedno v prvem stolpcu glede na iskano območje ter
- če vstavljate ali brišete stolpce, vam funkcija javi napako.
Funkcijo VLOOKUP lahko zamenjamo s funkcijama INDEX in MATCH.
Sicer je zapis obeh formul mnogo bolj zapleten kot zapis funkcije VLOOKUP, vendar ga bomo zelo poenostavili.
Postopek
Skopirajmo spodnji zapis v samopopravke (Datoteka -> možnosti -> preverjanje -> možnosti samopopravkov -> zavihek samopopravki):
=INDEX( 3_korak_stolpec_z_rezultati; MATCH( 1_korak_iskana_vrednost; 2_korak_stolpec_z_vrednostmi; 0); 0)
V okence Zamenjaj pa vpišimo npr. vloo (nekaj, kar si bomo lahko zapomnili) in potrdimo z dodaj. Ta korak je potreben le pred prvo uporabo.
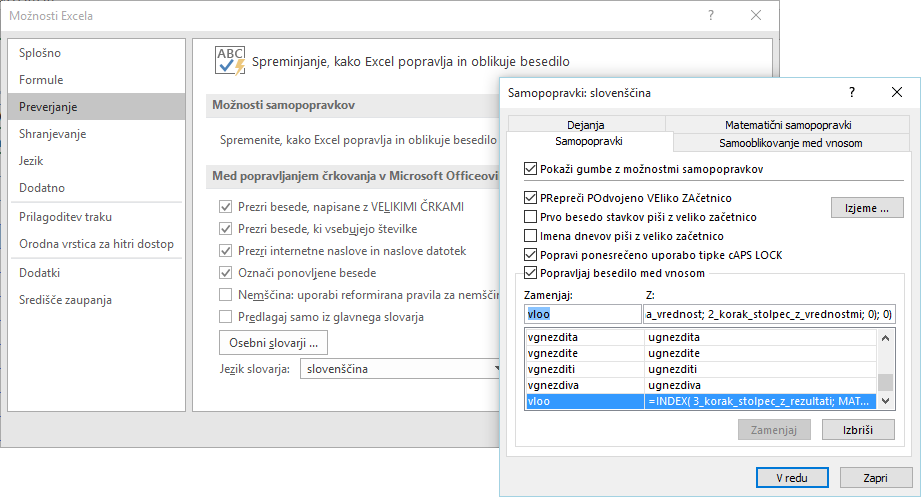
Ko bomo sedaj v Excelu v celico vpisali vloo, se nam bo ta vrednost zamenjala z zapisom funkcije INDEX in MATCH.
Uporaba kombinacije funkcij INDEX in MATCH.
Kjer želimo uporabiti fukcijo VLOOKUP, lahko uporabimo predstavljeno kombinacijo funkcij. To storimo tako, da v celico, kjer želimo rezultat, vpišemo vloo in se nam izpiše sintaksa kombinacije funkcij. Sedaj samo še po korakih določimo zahtevane parametre funkcij (dvoklik na vsak korak in označimo zahtevane obsege oz. celice).
1. Korak: Določimo celico z vrednostjo, ki jo iščemo (v našem primeru D4).
2. Korak: Določimo stolpec, kjer iščemo iskano vrednost (v našem primeru podatki v stolpcu IATA).
3. Korak: Določimo stolpec iz katerega naj se nam izpiše vrednost celice iz iste vrstice, kjer je Excel našel iskano vrednost (v našem primeru podatki v stolpcu Kraj).
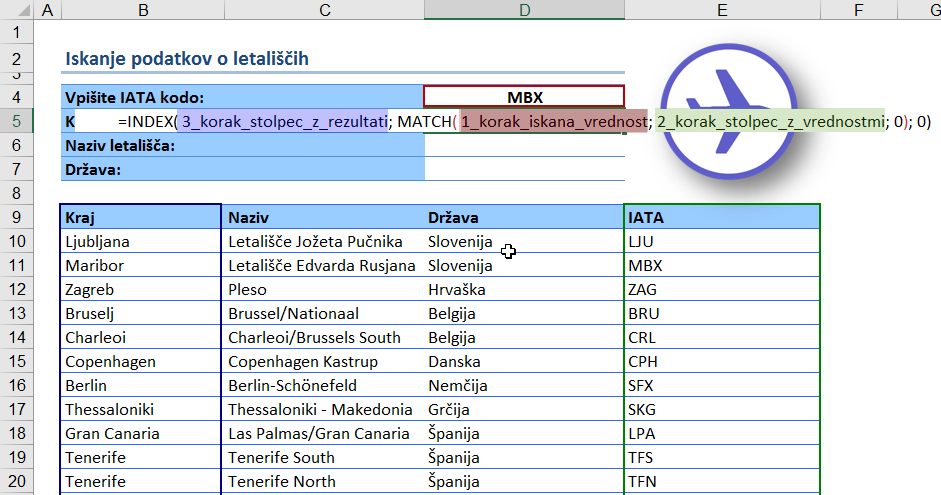
Kombinacija funkcij bo v predstavljem primeru poiskala vrednost MBX v stolpcu IATA in izpisala vrednost Maribor iz stolpca Kraj.
Imate še kakšno idejo, kje bi lahko koristno uporabili samopopravke v Excelu? Zapišite jo med komentarje.
Vabljeni na tečaj Excel mojstrski, če vas zanima še več podobnih vsebin in trikov.

