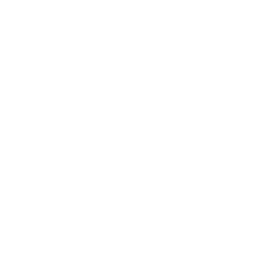Vas zanima kako lahko s sodelavci komentirate podatke znotraj Power BI? | Power BI triki
Vas zanima kako lahko s sodelavci komentirate podatke znotraj Power BI? | Power BI triki
Izmenjava komentarjev v Power BI: Kako Power BI poročila postanejo središče za razpravo o podatkih in sodelovanje med sodelavci.
Power BI poročila so odlična podlaga za učinkovito komunikacijo in sodelovanje med zaposlenimi v podjetju. Pri Microsoftu so zato pred časom predstavili možnost komentiranja nadzornih plošč, pred kratkim pa še možnost komentiranja poročil. Komentiramo lahko celotno nadzorno ploščo oziroma poročilo, prav tako pa komentarje lahko dodajamo na posamezno vizualizacijo.
Z vsakim novim komentarjem odpremo nit pogovora, znotraj katere teče komunikacija o določeni temi. V komunikaciji lahko označujemo svoje sodelavce, ki bodo so tem obveščeni po e-pošti in preko mobilne aplikacije Power BI, če jo uporabljajo. V nadaljevanju vam na kratko predstavljamo, kako dodajamo komentarje.
Dodajanje komentarjev na nadzorni plošči in poročilih
Za ustvarjanje komentarja na izbrani nadzorni plošči ali poročilu izberemo ukaz Komentarji [Comments].

Slika 1: Za pregled in ustvarjanje komentarjev izberemo ukaz Komentarji [Comments].
Na desni strani se odpre podokno z vnosnim polje, kamor vnesemo nov komentar. Če želimo označiti sodelavce, vnesemo znak za afno (@) in pričnemo s tipkanjem imena. Pri tem se bo pojavil spustni seznam, s katerega izberemo sodelavca. Sodelavci, ki so označeni v komentarjih, bodo o tem prejeli obvestilo preko e-pošte in v mobilni aplikaciji Power BI. Za potrditev objave komentarja izberemo gumn Pošta [Post].
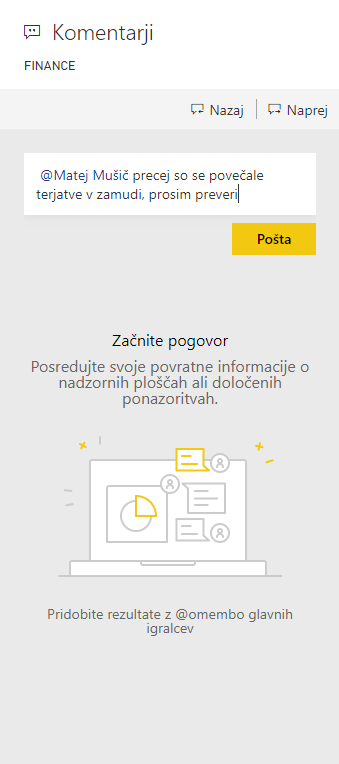
Slika 2: Nov komentar vnesemo v vnosno polje, za potrditev pa izberemo gumb Pošta [Post]. Sodelavce označimo z znakom @ in vnosom njihovega imena.
Dodajanje komentarja na nadzorni plošči in v poročilu je torej enak, vendar obstaja pomembna razlika. Ko objavimo komentar na poročilu, si Power BI shrani zaznamek z izbranimi filtri. Ko bodo bralci izbrali komentar, se bo poročilo avtomatsko prilagodilo shranjenemu zaznamku; to pomeni, da se bo po izboru komentarja poročilo filtriralo enako, kot je bilo filtrirano v času objave komentarja. Tako bralci lažje vejo, kaj je imel avtor komentarja pri pisanju sporočila v mislih.
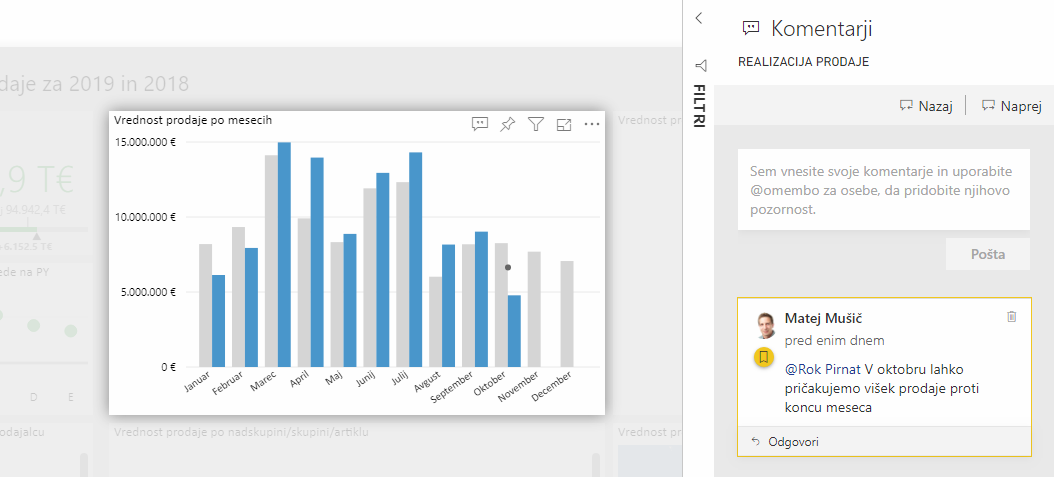
Slika 3: Med branjem komentarja poročilo vidimo tako, kot ga je nastavil avtor. Komentar, ki ga beremo, je označen z rumeno obrobo.
Dodajanje komentarja na posamezno vizualizacijo
Tako na nadzorni plošči kot na poročilu komentarje lahko dodajamo tudi na posamezne vizualizacije. To storimo tako, da na vizualizaciji izberemo Več možnosti [More Options] in ukaz Dodaj komentar [Add a comment]. Ko bodo bralci označili komentar, bodo na poročilu opazili, da je poudarjena le tista vizualizacija na katero se komentar nanaša.
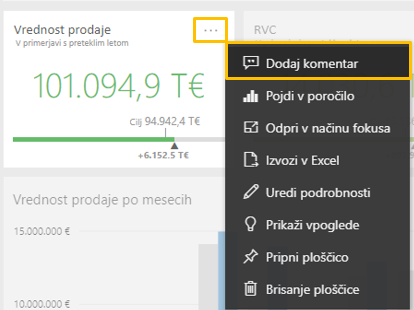
Slika 4: Dodajanje komentarja na vizualizacijo na nadzorni plošči.
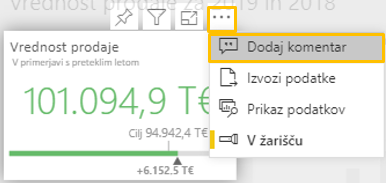
Slika 5: Dodajanje komentarja na vizualizacijo na poročilu.
Nadaljevanje komunikacije
Na komentar lahko odgovorimo z ukazom Odgovori [Reply]. Na ta način nadaljujemo komunikacijo o odprti tematiki.
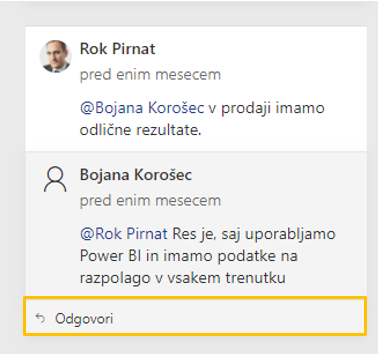
Slika 6: Na komentar odgovorimo z ukazom Odgovori [Reply]
Pregled komentarjev
Ko je komentarjev veliko, za lažje pomikanje med njimi uporabimo gumba Nazaj [Previous] in Naprej [Next].
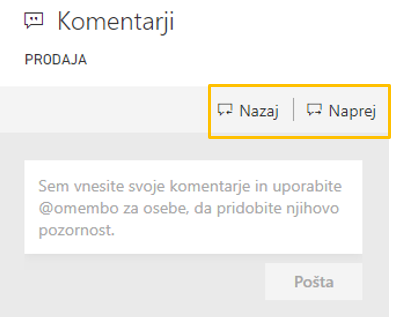
Slika 7: Pomikanje med komentarji
Včasih pa želimo poročila natisniti ali jih poslati po e-pošti. Če vas zanima kako to storite, preberite še članek o možnostih izvažanja poročil v PowerPoint ali PDF.
Bi si želeli izvedetei več o uporabi Power BI-ja? Vabljeni na BI Akademijo.
Avtor: Matej Mušič