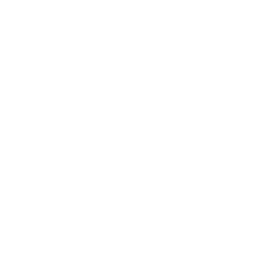V Power BI poročilo vključite svoje karte in zemljevide | Power BI triki
V Power BI poročilo vključite svoje karte in zemljevide | Power BI triki
Power BI kot orodje za predstavitev podatkov poleg standardnih vizualizacij omogoča tudi uporabo vizualizacij po meri, s katerimi imamo neomejene možnosti. Izbiramo lahko med široko paleto vizualizacij po meri, če pa imate programerske spretnosti, pa si svojo vizualizacijo lahko pripravite kar sami.
Danes bomo spoznali prav posebno vizualizacijo Synoptic Panel, s katero v naše poročilo vstavimo svojo karto, ki lahko ponazarja zemljevid, tlorise prostorov ali karkoli drugega. V vsaki karti lahko določimo območja, ki prikazujejo vrednosti in glede na vrednosti dinamično spreminjajo barve.

Namestitev vizualizacije
Vizualizacijo najprej namestimo v naše Power BI poročilo. To storimo preko ukaza Uvozi iz tržnice [From Marketplace], v iskalniku poiščemo Synoptic Panel in izberemo ukaz Dodaj [Add]. Za dostop do tržnice moramo biti prijavljeni z računom podjetja.
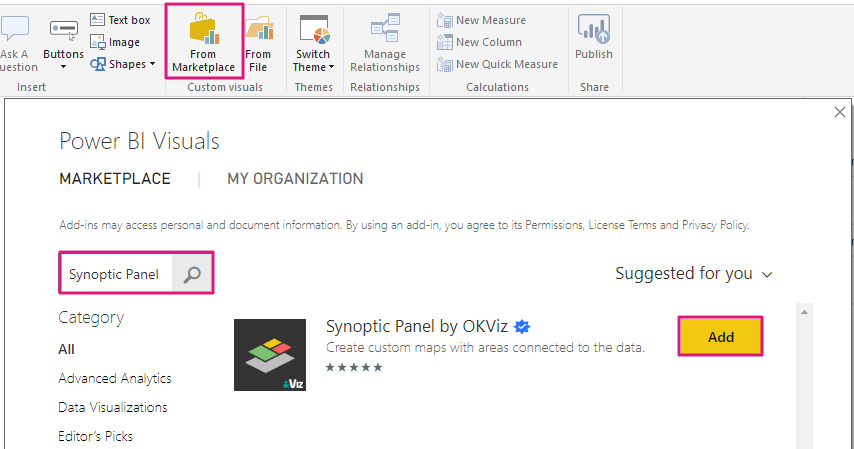
Izdelava karte
Potrebujemo karto, ki ji bomo določili območja na spletnem orodju synoptic.design. Uporabimo lahko svojo karto, ali pa izbiramo med vnaprej pripravljenimi, ki so v orodju dostopne v galeriji na zavihku Gallery. Za primer prikaza bomo v galeriji izbrali karto Generic Store.
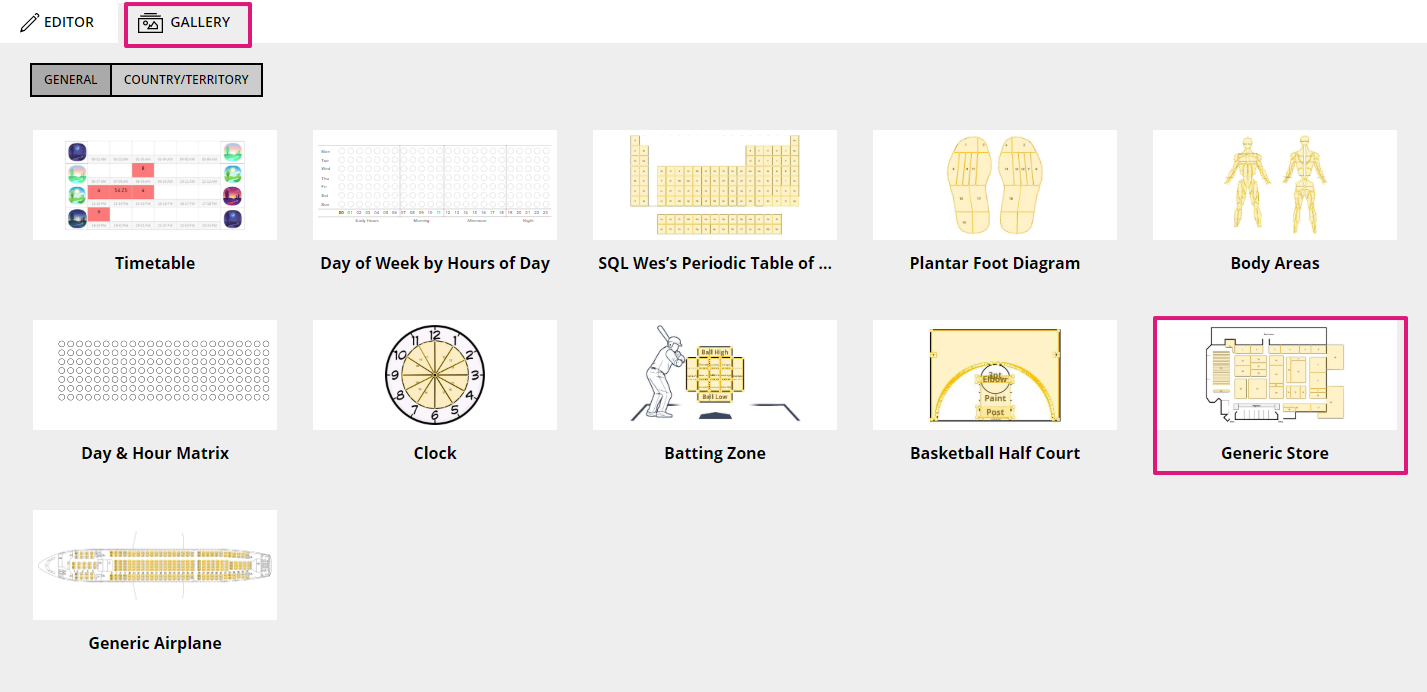
Na karti z orodji levo spodaj določimo območja in jih poimenujemo v poljih na desni strani. Pri poimenovanju moramo biti previdni, da polja poimenujemo tako, kot imamo poimenovane kategorije v Power BI modelu. Ko smo z izdelanim zadovoljni, karto prenesemo z ukazom desno spodaj Export to Power BI in nato v novo odprtem oknu izberemo desni klik na miški ter shranimo sliko na računalnik.
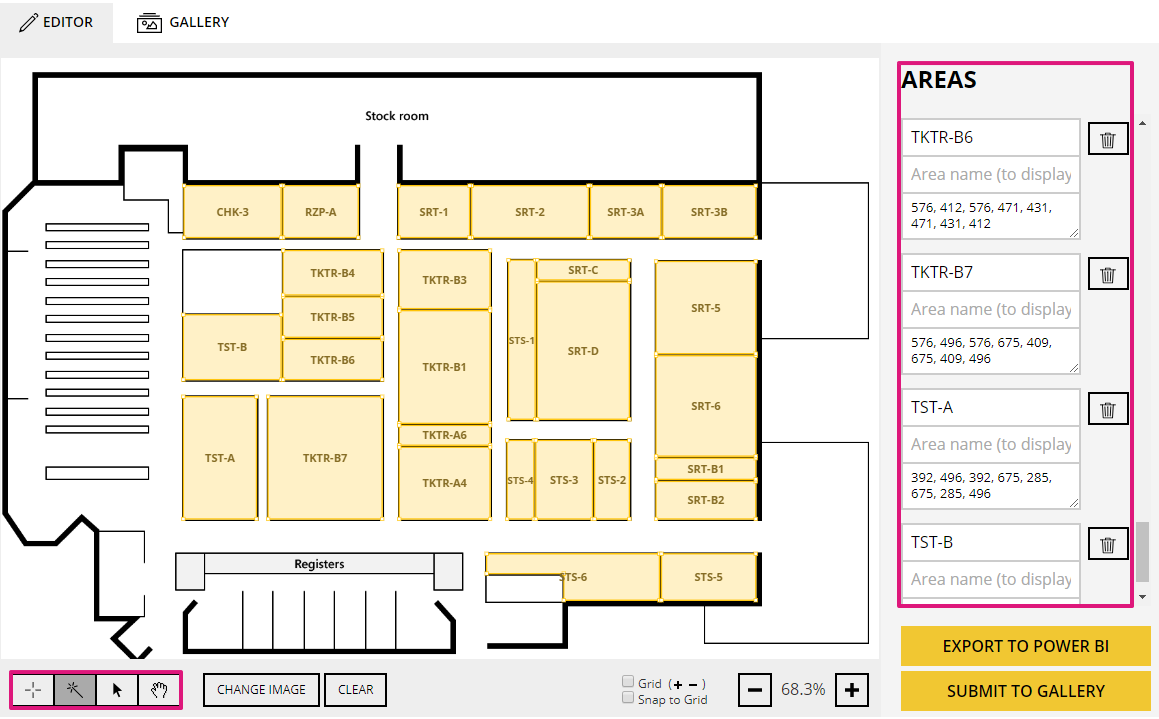
Uporaba karte v Power BI
V Power BI Desktop na seznamu vizualizacij izberemo Synoptic Panel v katero vstavimo naše kategorije in izračune. Za naš primer smo v kategorije (polje Category) dodali stroje (stroji so poimenovani enako, kot smo v postopku izdelavi karte poimenovali območja), kot metriko (polje Measure) pa smo dodali izračun za OEE. V vizualizacijo nato še prenesemo našo karto s klikom na ukaz Local maps.
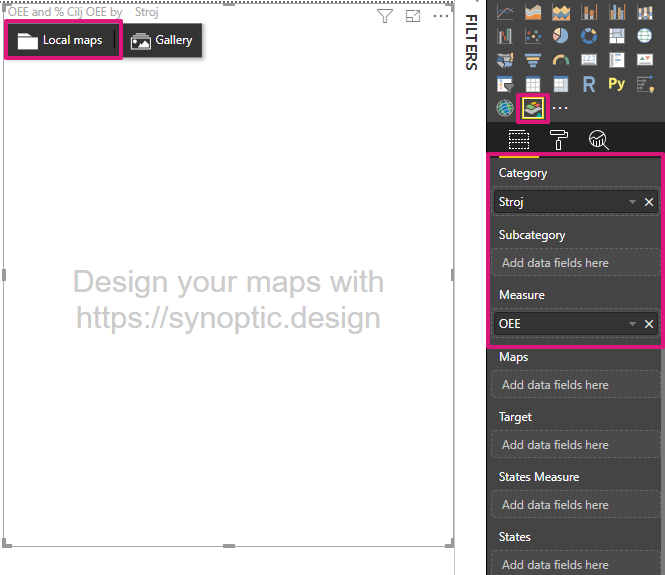
Karto imamo sedaj izdelano, izpopolnimo pa jo lahko še tako, da bomo prikazovali imena območij in rezultate ter da se bodo območja obarvala glede na doseganje cilja. Najprej uredimo prikaz območij in vrednosti. V nastavitvah oblike vizualizacije vključimo Data labels, v polju Display izberemo, da želimo prikazovati tako kategorije kot vrednost (Display: Area and value), pozicijo napisa želimo imeti na sredini (Position: Middle), ter nastavimo še barvo in velikost pisave (Color, Text size).
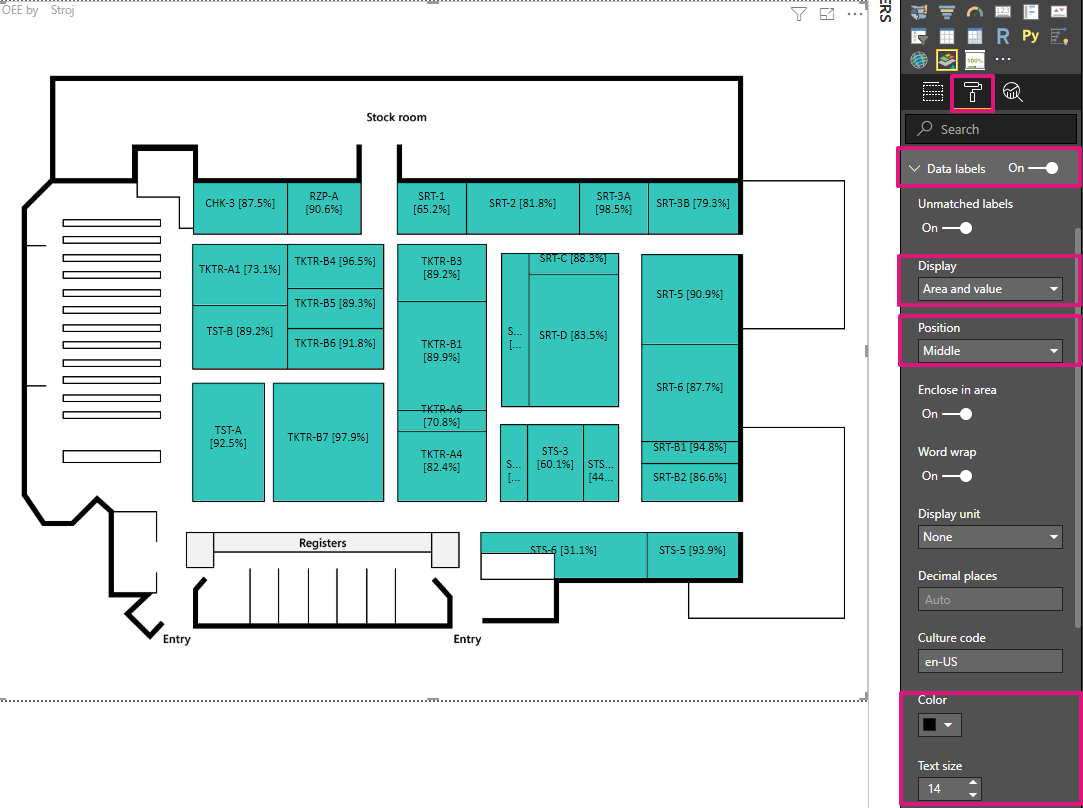
Dodajmo še pogoj, da se bodo območja obarvala zeleno če dosegajo cilj, rumeno če so blizu cilja in rdeče, če ne dosegajo cilja. V nastavitvah oblike vizualizacije vključimo States in izberemo način primerjanja na: je večje ali enako (Comparison: >=). V polju State A nato določimo našo ciljno vrednost, ter določimo zeleno barvo. V polju State B določimo kakšna je vrednost delnega doseganja cilja, ter določimo rumeno barvo. V polju State C določimo še rdečo barvo ter vrednost 0 (najmanjšo možno vrednost). Vizualizacija z našo karto je tako izdelana.
Primer uporabe karte si lahko ogledate v spodnjem poročilu. Poročilo je interaktivno, zato poskusite s klikom na posamezno območje in opazujte, kako se vrednosti prilagajajo.
Bi si želeli bolje spoznati z orodjem Power BI? Potem vabljeni na BI Akademijo, kjer boste postali pravi specialist za BI.
Avtor: Matej Mušič