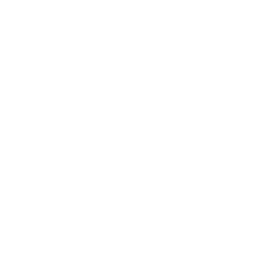Uporaba filtrirne plošče v Power BI | Power BI triki
Uporaba filtrirne plošče v Power BI | Power BI triki
Ste se spraševali, kam s kopico filtrov, ki se znajdejo na vaših poročilih, oblikovanih s programom Power BI? Z novembrsko posodobitvijo programa se ponuja odličen odgovor na zastavljeno vprašanje.
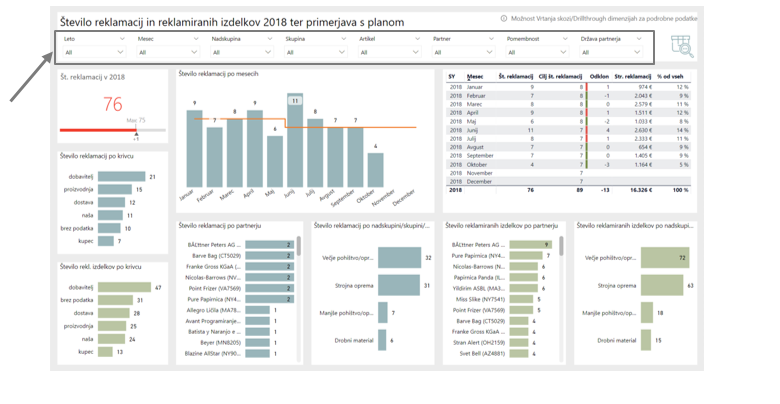
Slika 1: Prikaz filtrov
Filtriranje podatkov je pomemben del vsakega poročila. Seveda pa si želimo, da nam umestitev filtrov na poročilo ne bi zavzela preveč prostora. Najnovejša pridobitev, ki je zaenkrat dostopna kot predogled (angl. preview), je filtrirna plošča. Filtrirno ploščo lahko uporabnik minimizira na desni rob poročila ali pa jo maksimira, da je v celoti na voljo za uporabo.
Če želimo filtrirno ploščo uporabiti v svojih poročilih, jo vklopimo pod Datoteka | Options and settings | Options | Preview Features in obkljukamo kvadratek pred New filter experience. S tem omogočimo uporabo filtrirne plošče na vseh novo ustvarjenih poročilih.
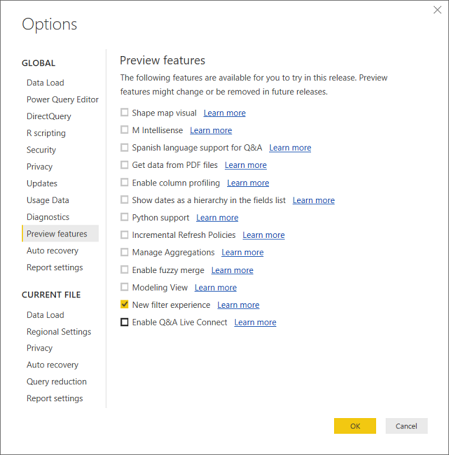
Slika 2: Postopek vklopa filtrirne plošče - Options
Ko to storimo, je za obstoječa poročila potrebno možnost posebej obkljukati in sicer tako, da izberemo Datoteka | Options and settings | Options | Current file – Report settings in obkljukamo kvadratek pred Enable the updated filter pane, and show filters in the visual header for this report.
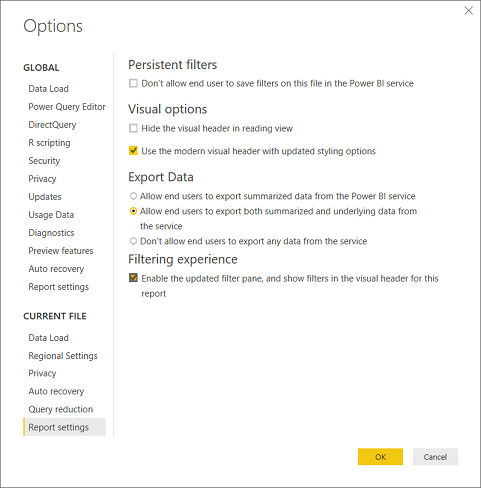
Slika 3: Postopek vklopa filtrirne plošče - Report settings
Ko je uporaba filtrirne plošče omogočena, jo vidimo pripeto na desni strani poleg obstoječih nastavitev poročila. To je obenem tudi plošča, ki jo vidijo uporabniki poročil, ko poročilo objavimo. Tako zavihek VISUALIZATIONS FILTERS služi predvsem kot urejevalnik filtrirne plošče. V prihodnjih mesecih bo del zavihka, ki je namenjen urejanju filtrov odstranjen in bo urejanje možno prek novo dodane filtrirne plošče.
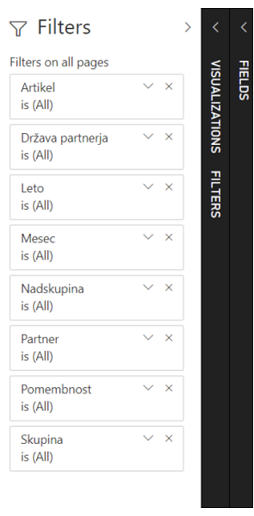
Slika 4: Nova filtrirna plošča
Pridobljeno filtrirno ploščo lahko s klikom na ikono očesa pod zavihkom FILTERS (v nadaljevanju urejevalnik filtrov) znotraj VISUALIZATIONS FILTERS tudi skrijemo. S tem lahko, če želimo, filtrirno ploščo skrijemo za uporabnika poročila na portalu.
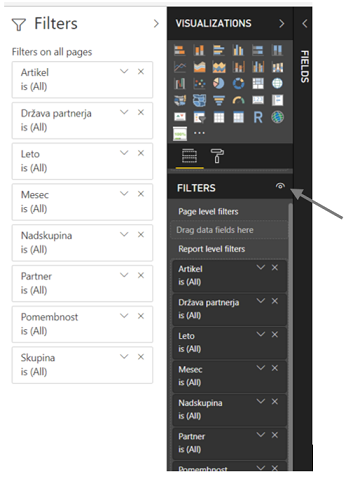
Slika 5: Izklop filtrirne ploščice za uporabnika poročila na portalu
V urejevalniku filtrov lahko skrijemo tudi individualne filtrirne kartice ali pa jih zaklenemo (v tem primeru uporabnik ne more filtrirati podatkov glede na kategorije iz dotične filtrirne kartice). Ko se z miško postavimo nad izbrano kartico v urejevalniku filtrov, se nam pojavita gumba:

S klikom na prvi gumb filtrirno kartico zaklenemo, s klikom na drugi gumb pa filtrirno kartico skrijemo. Klik povzroči takojšnjo spremembo na novi filtrirni plošči. Novo dodano filtrirno ploščo lahko opremimo tudi z grafičnim oblikovanjem po meri.
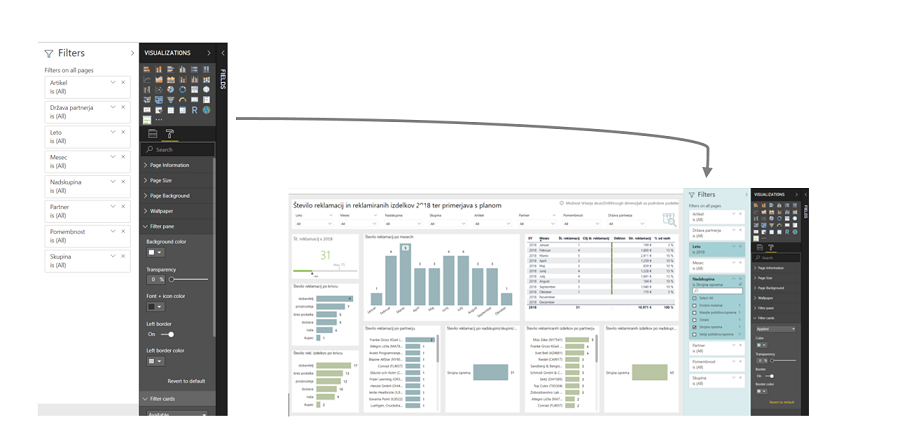
Slika 6: Grafično oblikovanje po meri filtrirne plošče
Več o predstavljeni posodobitvi lahko izveste v naslednjem video posnetku:
Bi se radi bolje spoznali s Power BI-jem? Obiščite BI Akademijo.
Avtor: Neža Dimec