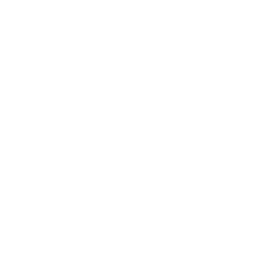Teams | Virtualna ozadja
Teams | Virtualna ozadja
Letos se je nabor učinkov ozadja v Temsih povečal za zajetno število fotografij in grafik, lahko pa nastavimo tudi lastno ozadje.
Izbiramo lahko med fotografijo plaže, sodobne pisarne, prazničnimi baloni, učilnico, domišljijskimi podobami in celo sceno iz igre Minecraft.
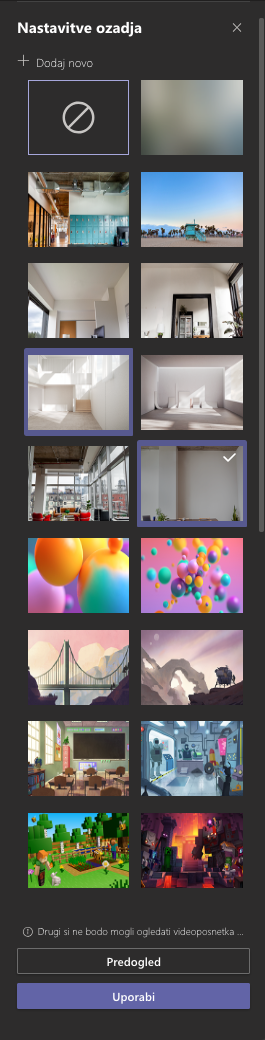
Majska posodobitev aplikacije pa je prinesla novo razširitev uporabe virtualnih ozadij, kjer lahko uporabniki naložimo lastne fotografije ali grafike, ki jih želimo uporabiti kot ozadje znotraj naših videoklicev.
Kako naložimo poljubno ozadje?
Na vstopni točki v sestanek (preden se mu zares pridružimo) vklopimo kamero. Po vklopu nam je omogočena tudi funkcija izbire učinkov ozadja.

Na desni strani okna se nam pojavi izbor prednaloženih ozadij, na samem vrhu seznama pa je možnost + Dodaj novo. Ko le-to izberemo, se nam odpre okno raziskovalca, preko katerega krmarimo do lokacije željene fotografije na našem računalniku. Ko fotografijo najdemo, jo označimo in izbremo Odpri. Fotografija se pojavi na koncu nabora učinkov ozadja in jo lahko uporabljamo v nadaljnjih videoklicih.
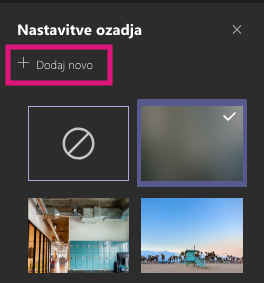
Dobro je vedeti, da
- so učinki ozadja na voljo za uporabo zgolj v namizni aplikaciji Teams (ne moremo jih uporabljati na mobilnih napravah ali v spletni različici aplikacije),
- je potrebno ozadje nastaviti za vsak videoklic posebej (Teams si ne zapomni naše zadnje izbire ozadja in ga privzeto aplicira v vse nadaljnje sestanke, ki se jim pridružimo),
- Teams-i v postopku nalaganja fotografije ne omogočajo dodatnega urejanja le-teh zato jo moramo dokončno urediti in pripraviti že pred nalaganjem,
- je delovanje ozadja odvisno od več dejavnikov (kako zmogljiva sta naš računalnik in kamera, kakšno je naše ozadje v realnem prostoru – manj kot je nasičeno z različnimi predmeti in barvami, bolje bo delovalo naše virutalno ozadje).
Vabljeni na naš tečaj Teams.