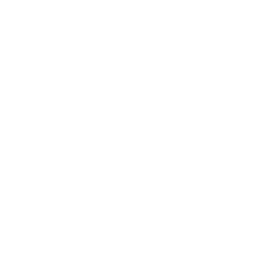Outlook | Opravila
Outlook | Opravila
Izkoristite Outlook tudi za vodenje opravil in tako optimizirajte svoj čas.
Zagotovo vsi uporabljate Outlook za pošiljanje elektronske pošte. Verjetno pa vas ni prav veliko, ki Outlook uporabljate tudi za opravila in ostale funkcionalnosti, ki jih ta nudi. Tokrat vam bomo predstavili delo z opravili.
Ste ena tistih oseb, ki si večino zadolžitev še vedno zapisuje v beležko? Sta vaša miza in zaslon polepljena z listki, na katerih so informacije o vaših nalogah? Morda je čas, da začnete uporabljati Outlook v večjem obsegu. Začnite uporabljati Outlookova opravila!
Kako do opravil
Program Microsoft Office Outlook sestavlja več glavnih sklopov:
- pošta,
- koledar,
- stiki,
- seznam zadolžitev, oziroma opravila,
- opombe.
Privzeti sklop v Outlooku je e-pošta. Do sklopa opravil pridemo z izbiro ustrezne ikone v navigacijski vrstici Outlooka. Takoj zagledamo morebitna, že ustvarjena, opravila.
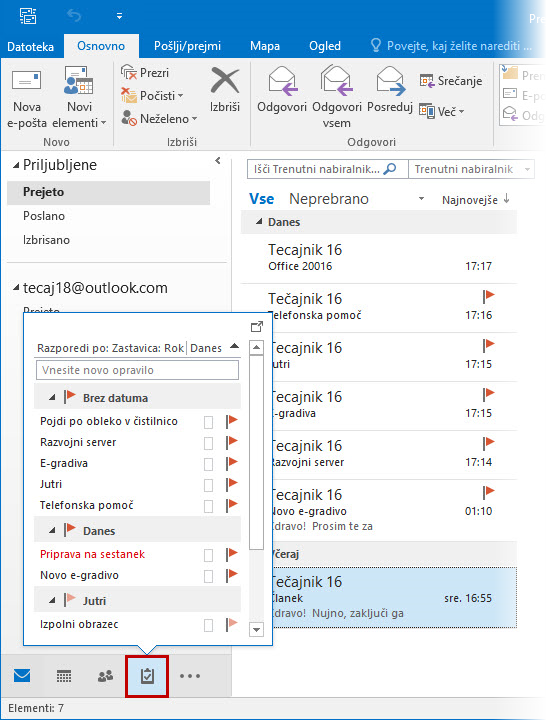
Dodajanje opravila
Opravila lahko dodamo na več načinov … Eden najenostavnejših je, da začnemo z vpisom opravila v polje, ki ga prikazuje spodnja slika. Vpis opravila potrdimo s tipko Enter in opravilo se takoj pojavi v seznamu opravil.
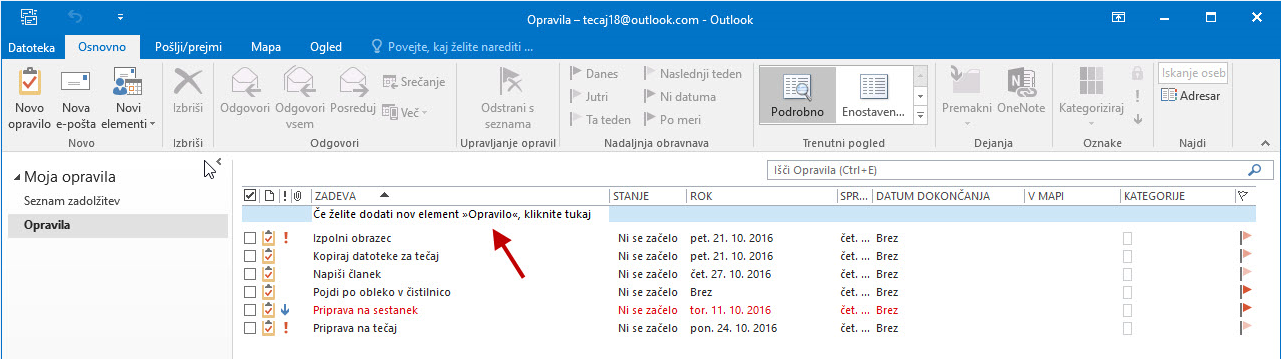
Opravilo lahko dodamo tudi z izbiro ukaza Novo opravilo. Najdemo ga na kartici Osnovno.
Odpre se pogovorno okno, v katerem lahko opravilu določimo več parametrov:
- Zapišemo zadevo, oziroma naslov opravila.
- Določimo začetni datum ter rok zaključitve opravila.
- Nastavimo opomnik za opravilo.
- Zabeležimo trenutno stanje opravila. Izberemo lahko med Ni se začelo, Izvaja se,
- Dokončano, Čaka na nekoga, Odloženo.
- Prav tako lahko določimo prioriteto opravila ter nastavimo približen odstotek dokončanosti opravila (v tem primeru se stanje opravila samodejno spremeni iz Ni se začelo v Izvaja se).
- V spodnjem razdelku pogovornega okna lahko zabeležimo daljši opis opravila.
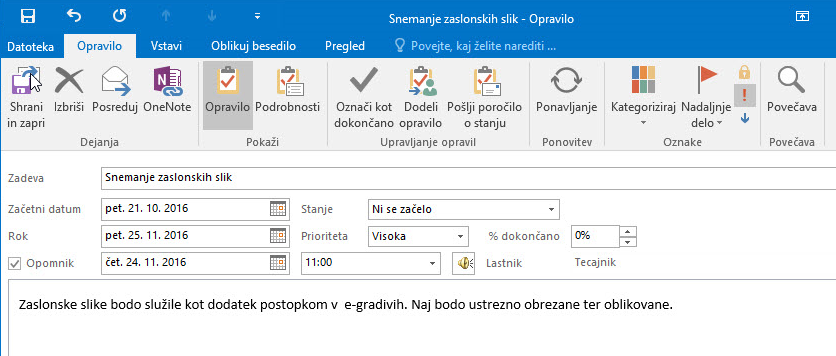
Opravilo shranimo z izbiro ukaza Shrani in zapri na kartici Opravilo.
Urejanje opravila
Pri resnejšem delu z opravili pogosto že ustvarjenim opravilom spreminjamo obstoječe ter dodajamo nove atribute.
Dvoklik na opravilu nas popelje v pogovorno okno za urejanje opravila. To okno nam je že poznano, saj je praktično identično pogovornemu oknu ob izdelavi novega opravila.
Opravilu nastavimo dodatne parametre:
- Ponavljanje opravila (Opravilo | Ponavljanje).
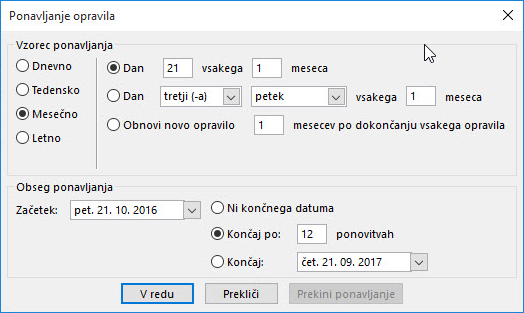
- Dodelimo ga v posebno kategorijo (Opravilo | Kategoriziraj).
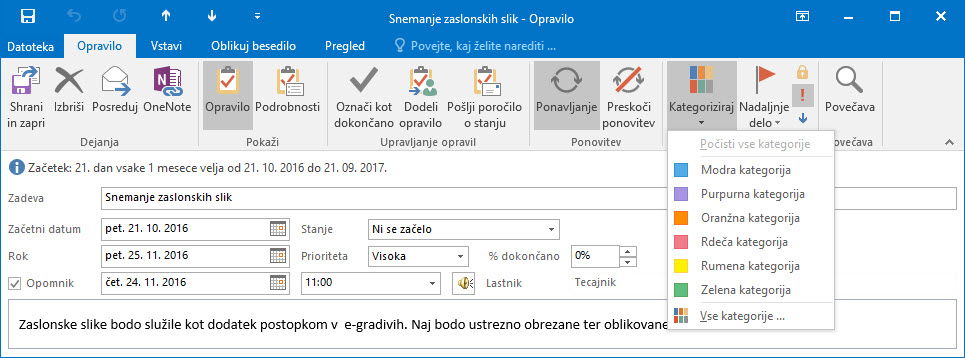
- Opravilo dodelimo drugi osebi (Opravilo | Dodeli opravilo).

- V polje Za vpišemo ustrezen elektronski naslov. Možnost Pošlji poročilo o stanju, ko je opravilo dokončano obkljukamo.
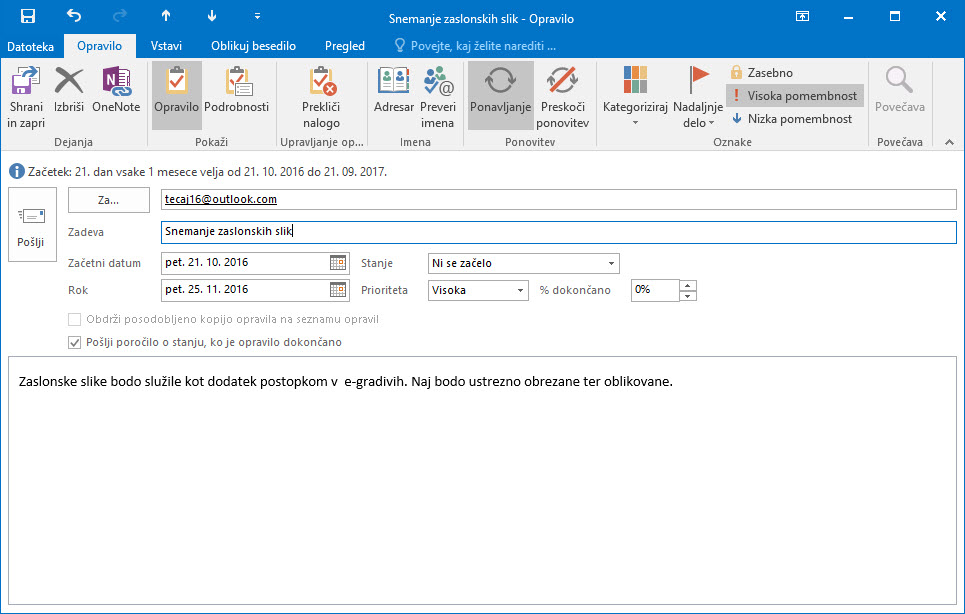
- Opravilo pošljemo z izbiro gumba Pošlji. Outlook nas obvesti, da je opomnik za opravilo izklopljen, saj nismo več lastnik opravila.
Končano opravilo
Za učinkovitejše delo z opravili je smiselno, da zaključena opravila označimo kot dokončana. Posledično bo ogled teh opravil še preglednejši.
V pogledu opravil, pred zaključenim opravilom postavimo kljukico, oziroma ga obkljukamo. Opravilo se prečrta, njegovo stanje se spremeni v Dokončano.
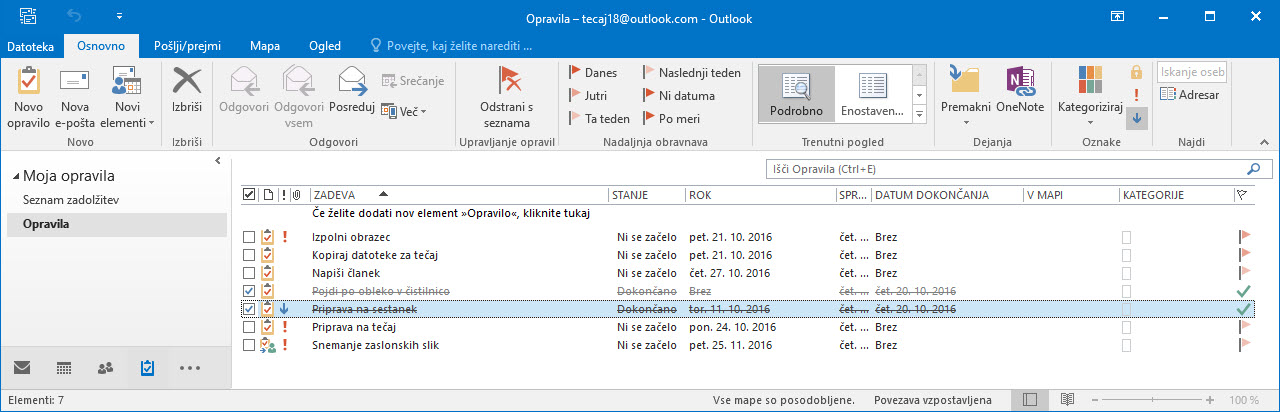
Pogled na opravila
V seznamu opravil lahko prikažemo zgolj tista opravila, ki so v danem trenutku za nas najpomembnejša. Pri tem si pomagamo z različnimi pogledi na opravila, ki služijo kot filtri za prikaz opravil.
Spremenimo trenutni pogled na opravila ter prikažimo samo dokončana opravila.
Na kartici Osnovno, v skupini Trenutni pogled, izberemo Več pogledov. Med naborom pogledov izberemo ustreznega.
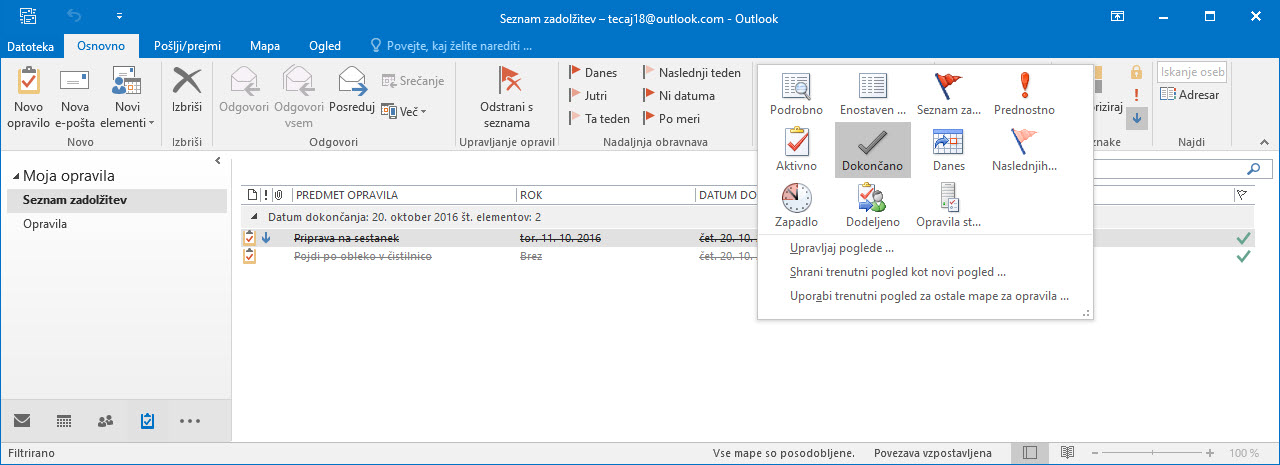
Seznam zadolžitev
Velikokrat se zgodi, da elektronsko sporočilo od nas zahteva določen ukrep (na primer, odgovor ali izdelavo poročila, ...) . V tem primeru lahko sporočilo opremimo z zastavico. S tem ustvarimo novo opravilo, ki se samodejno doda na seznam opravil, oziroma na seznam zadolžitev. Dodajanje zastavice prejetemu sporočilu je preprosto.
Na elektronskem sporočilu, ki ga želimo označiti za nadaljnje delo, izvedemo desni klik. Izberemo Nadaljnje delo ter Označi sporočilo. Sporočilu se doda zastavica.
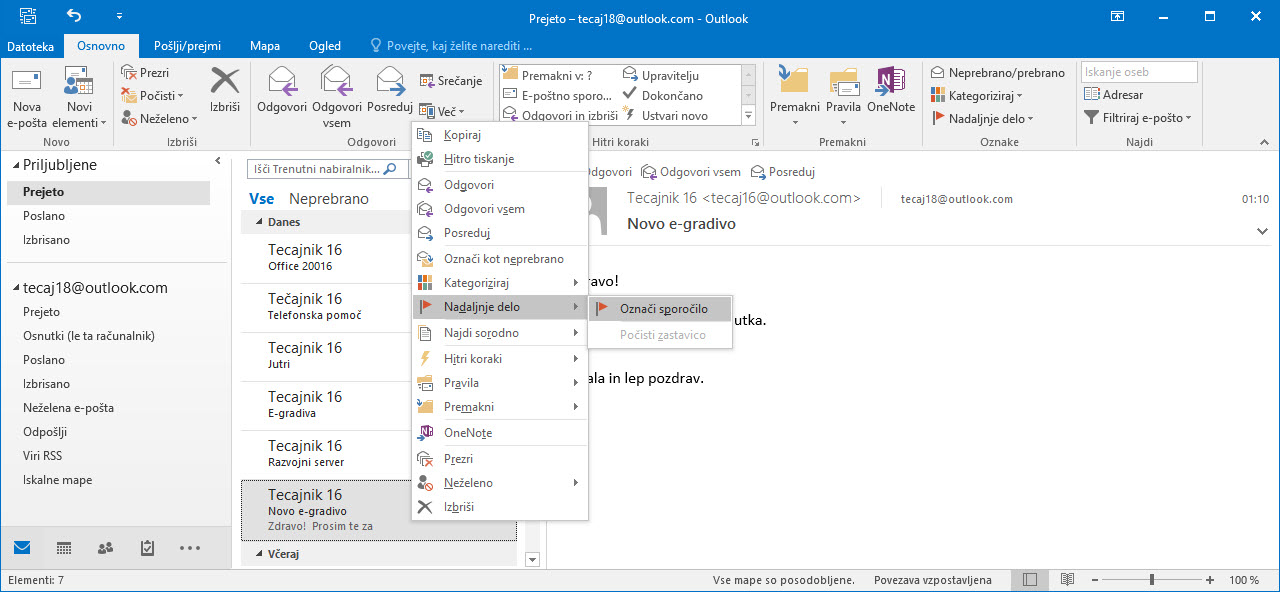
Pregled sporočil, označenih za nadaljnje delo, najdemo med opravili, v seznamu zadolžitev.
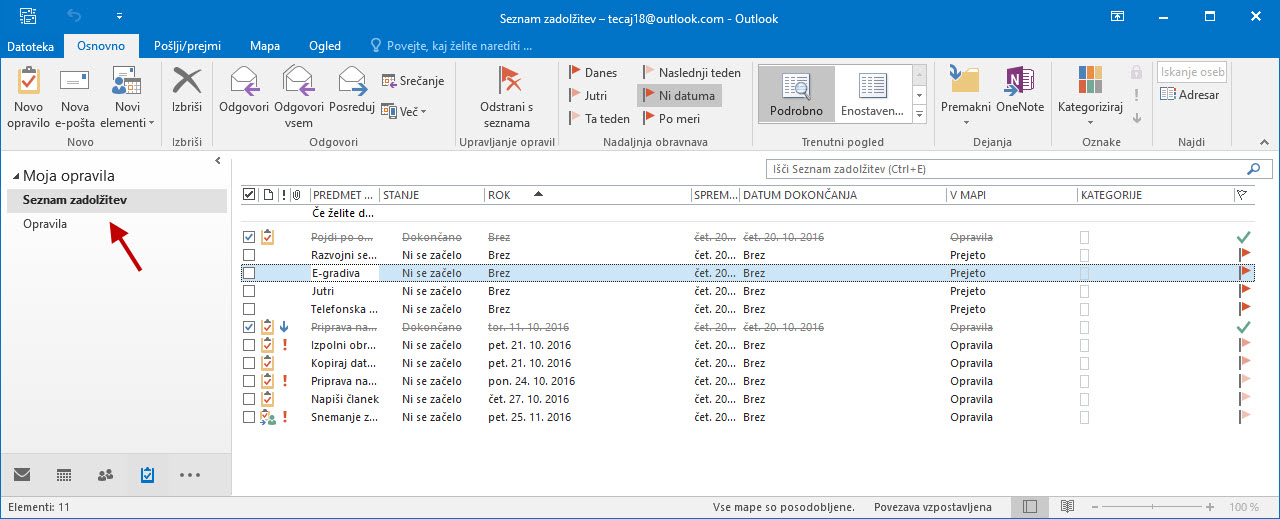
Tako enostavno je delo z opravili v Outlooku! Začnite jih uporabljati, koristila vam bodo pri učinkovitejšemu upravljanju z informacijami in časom!
Če želite uporabljati še več funkcionalnosti programa Outlook, vabljeni na tečaj Napredno organiziranje časa z Outlookom.