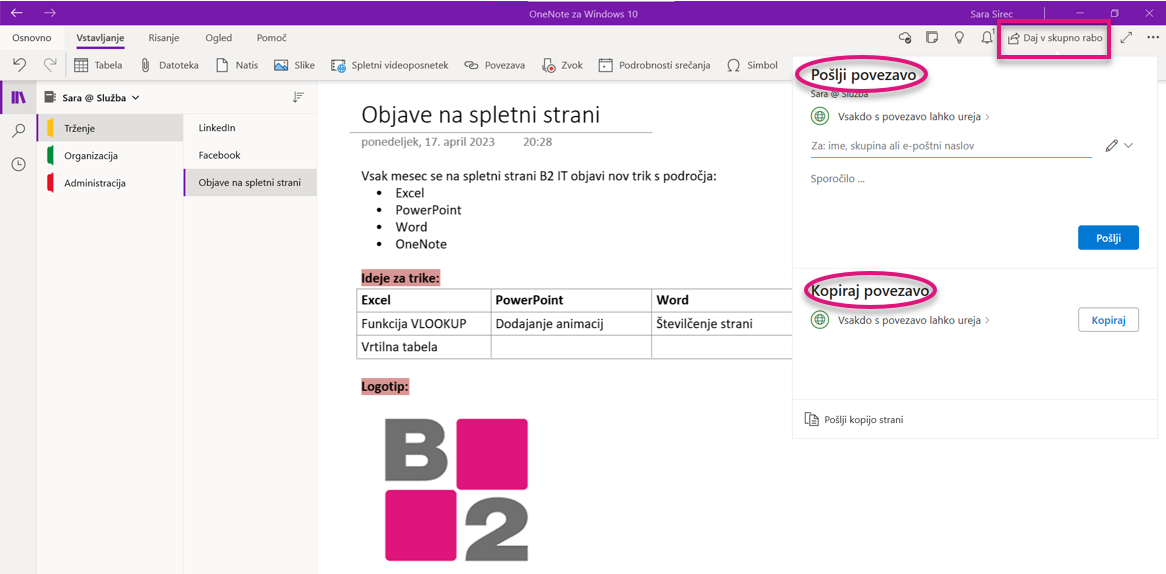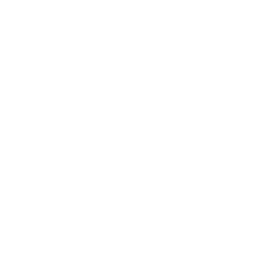OneNote | spoznajmo ga
OneNote | spoznajmo ga
OneNote je aplikacija za digitalno beleženje, s katero zajamemo svoje misli in si organiziramo svoje zapiske, ki jih lahko delimo tudi z drugimi.
Z MS OneNote si lahko organiziramo svoje zapiske v najrazličnejših oblikah – naj si bo to v obliki besedila, zvoka, slike ali celo v obliki videa. OneNote je na voljo v več informacijskih sistemih (Windows, Mac, iOS, Android). Ko si namestimo program, lahko začnemo z ustvarjanjem beležnice, v katero si bomo kasneje shranjevali svoje zapiske. Orodje je zelo priročno, saj si lahko ustvarimo toliko beležnic, kot jih potrebujemo za lažjo organizacijo in urejanje svojih zapiskov. OneNote se tudi sinhronizira med napravami, zato lahko dostopamo do svojih zapiskov na kateri koli napravi.
Delo z beležnicami
OneNote je sestavljen iz treh različnih področij: zvezek (1), odsek (2) in stran (3). Z ukazoma DODAJ OBSEG (ADD SECTION) in DODAJ STRAN (ADD PAGE) lahko poljubno dodajamo odseke in strani.
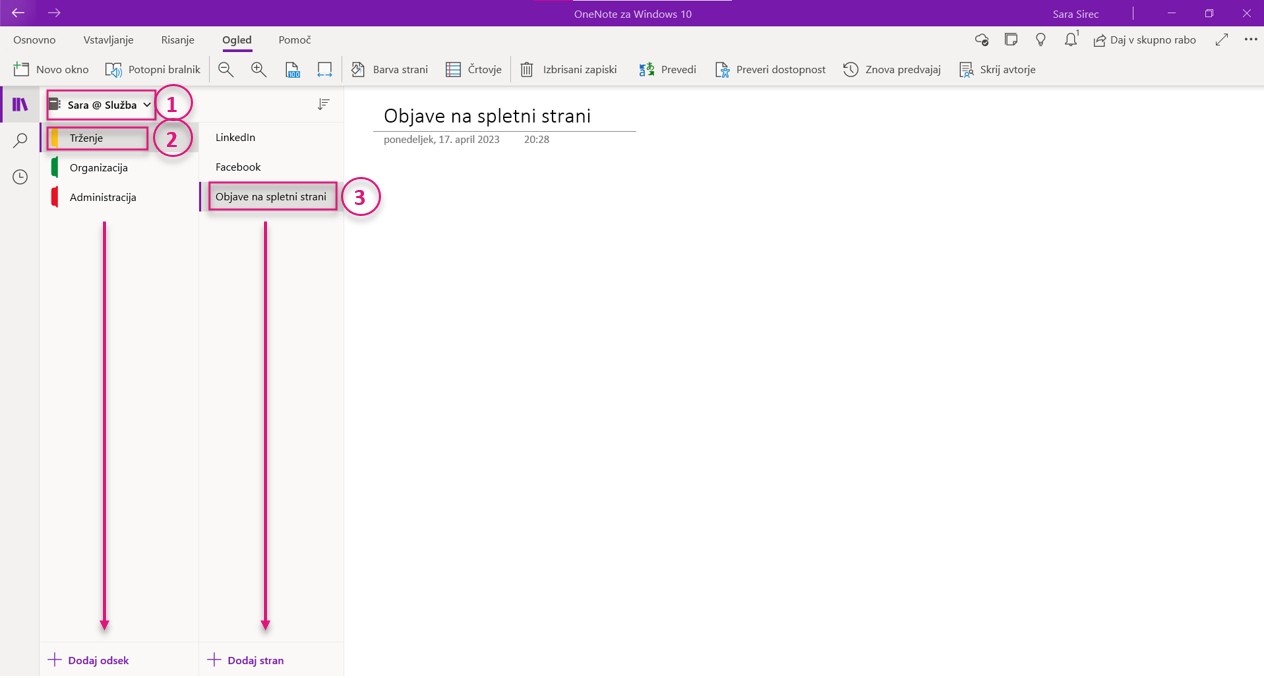
Če želimo zbrisati določen odsek ali stran, lahko to naredimo z desnim klikom in ukazom IZBRIŠI (DELETE). Z desnim klikom na odsek ali stran pa lahko prav tako preimenujemo izbran objekt.
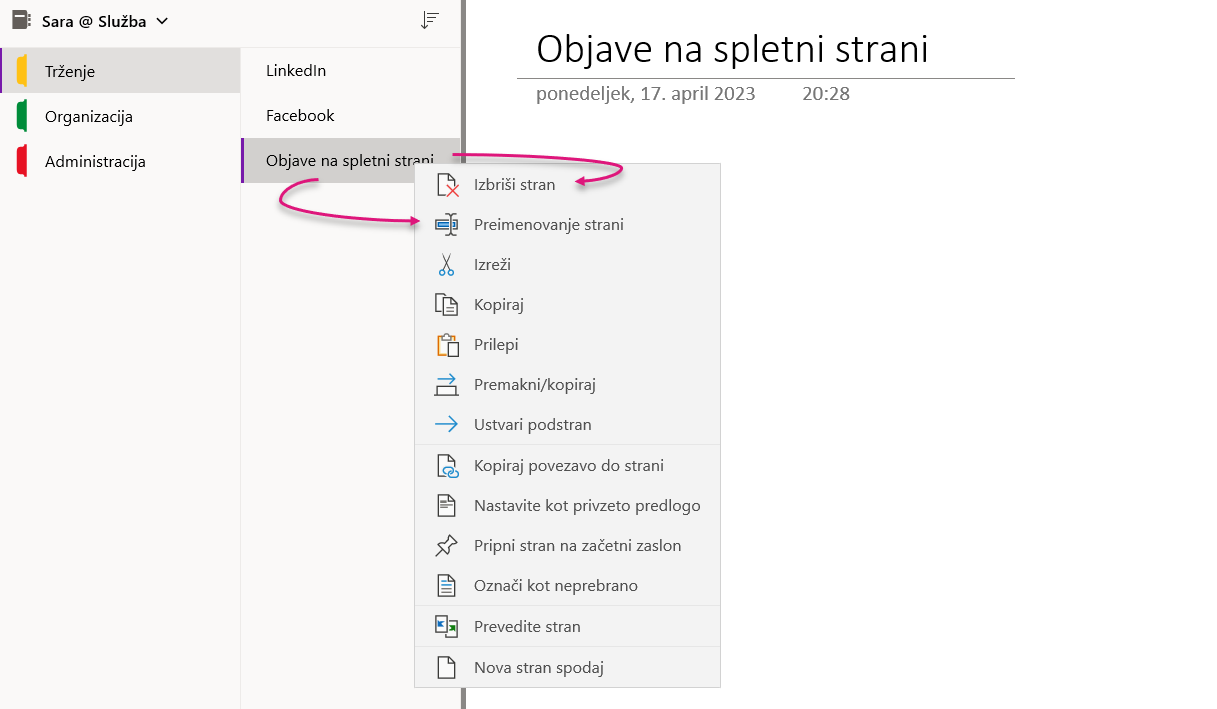
Če želimo ustvariti nov zvezek, pa s klikom izberemo naš trenutni zvezek in nato ukaz v spodnjem delu zaslona DODAJ ZVEZEK (ADD NOTEBOOK).
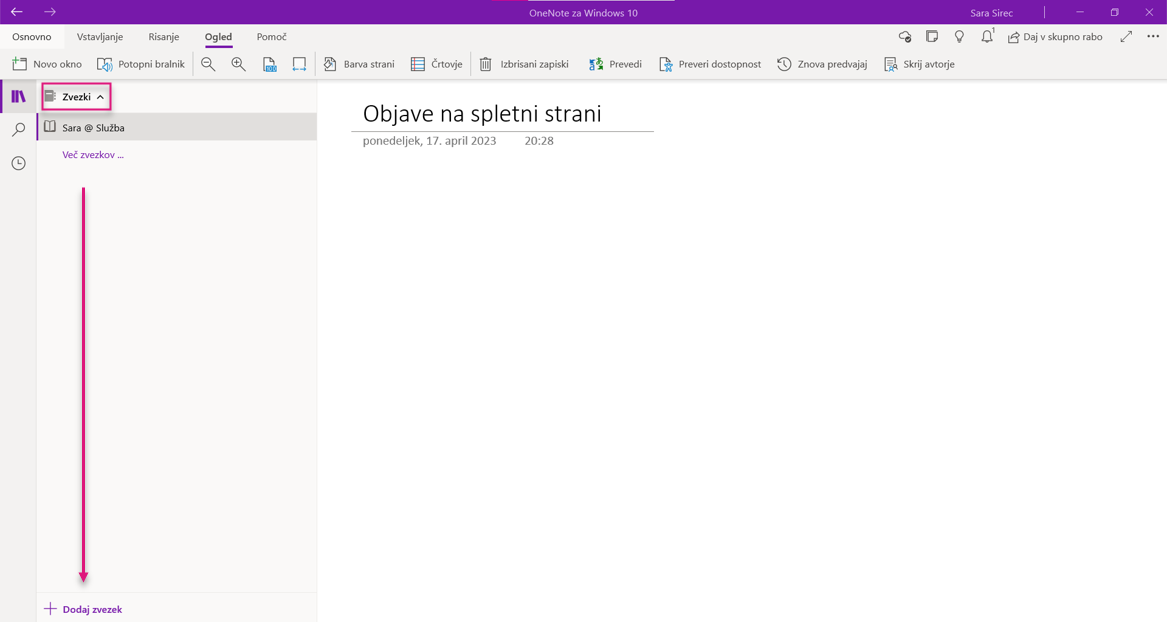
Vstavljanje, oblikovanje in vizualizacija zapiskov
Za vstavljanje besedila, se postavimo znotraj strani in pričnemo s pisanjem. Na zavihku OSNOVNO (HOME) najdemo kopico ukazov za urejanje besedila, dodajanje alinej, ustvarjanje zamikov itd.
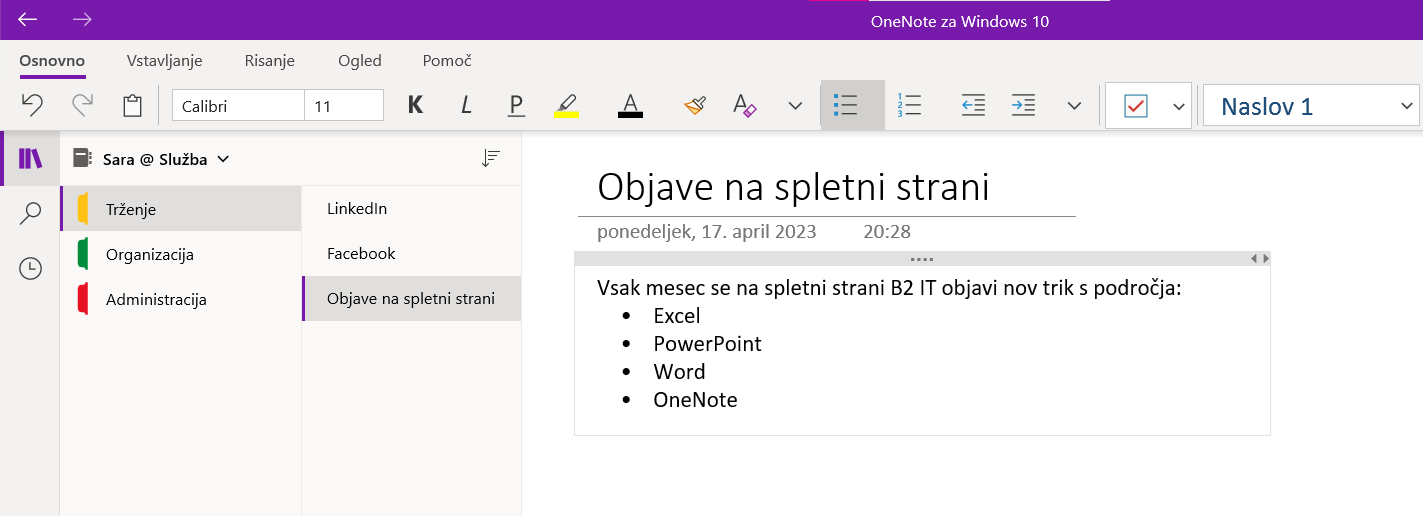
Za dodatno popestritev in vizualizacijo naših zapiskov, lahko dodamo tudi tabele, slike in celo videoposnetke. Vse to storimo preko zavihka VSTAVLJANJE (INSERT).
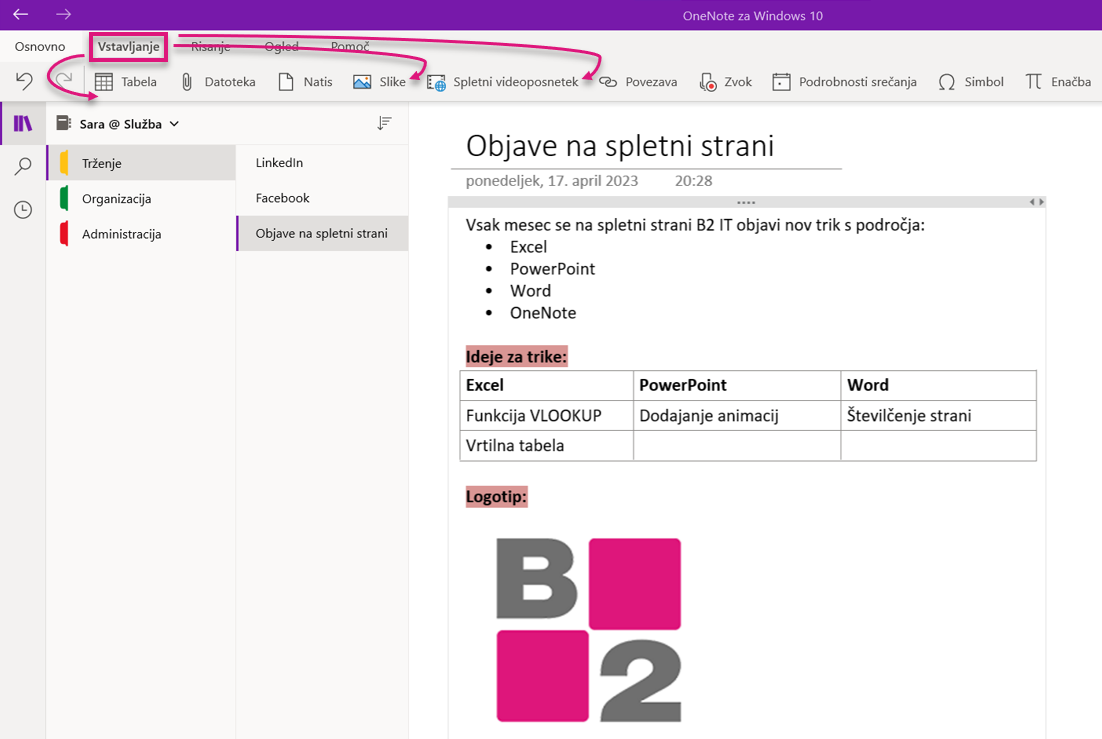
Deljenje zapiskov
Vse naše zapiske lahko prav tako delimo tudi z drugimi uporabniki MS OneNote. V desnem zgornjem kotu izberemo ukaz DAJ V SKUPNO RABO (SHARE), nato pa imamo dve možnosti. Povezavo lahko neposredno pošljemo prejemniku z ukazom POŠLJI POVEZAVO (SEND LINK). Tukaj je potrebno vpisati tudi mail samega prejemnika. Povezavo pa lahko tudi prekopiramo z ukazom KOPIRAJ POVEZAVO (COPY LINK) in jo posredujemo željenemu prejemniku.