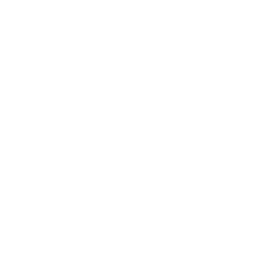Nova vizualizacija: »Decomposition tree« | Power BI triki
Nova vizualizacija: »Decomposition tree« | Power BI triki
Vizualizacije so načini predstavitve podatkov, ki nam pomagajo, da podatke lažje razumemo. Najpogosteje ob besedi vizualizacija v okolju Power BI pomislimo na grafikon, bodisi stolpični, črtni, ipd., vendar obstaja še cela množica nestandardnih prikazov podatkov. Z novembrsko posodobitvijo smo dobili tudi številne nove vizualizacije, ki bazirajo na AI (artificial inteligence), med katerimi je tudi tako imenovan »Decomposition tree«.
Nova vizualizacija nam omogoča podrobnejšo analizo izbrane metrike, ki jo lahko analiziramo po različnih dimenzijah in vrtamo oz. raziskujemo po poljih, ki nas zanimajo. Samo delovanje je še toliko bolj zanimivo, saj je »decomposition tree« dinamične narave, kar pomeni, da sami izbiramo kateri element v dimenziji bomo raziskovali in po kateri »veji drevesa« se bomo sprehodili ter kako globoko.
Da si bomo zadeve lažje predstavljali, si poglejmo primer, ki bo grafično ponazoril zgornje trditve. Če želimo uporabiti omenjen prikaz podatkov, ga je potrebno najprej poiskati. Nahaja se na seznamu vseh vizualizacij (na sliki 1 obkrožen z rdečo). Ko ga izberemo, vidimo, da sta za prikaz podatkov potrebni le dve polji: Analyze in Explain by.
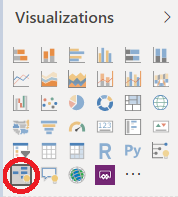
Slika 1: Decomposition tree
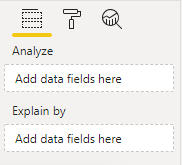
Slika 2: Potrebna polja
Polje Analyze: tukaj vstavimo mero, ki jo želimo analizirati in razbiti po izbranih dimenzijah.
Polje Explain by: dodamo vse dimenzije, po katerih želimo raziskovati mero, ki smo jo vstavili v polje Analyze.
V našem primeru smo se odločili za prodajno vrednost, ki jo želimo analizirati po skupini kupca, skupini artikla in artiklih. V ta namen dodamo ustrezne metrike in stolpce, v temu namenjena polja kot prikazuje slika 3.
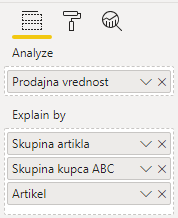
Slika 3: Vstavljena polja
Ko vstavimo željena polja, se prestavimo na vizualizacijo in pričnemo z raziskovanjem. V prvem koraku imamo samo en prikaz, ki prikazuje celotno prodajno vrednost, ki je ponazorjena s paličnim grafom in spodaj z numerično vrednostjo kot prikazuje slika 4.
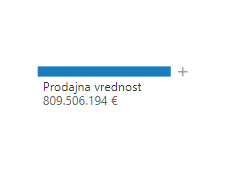
Slika 4: "Decomposition tree" na začetku
S klikom na + ob koncu paličnega grafa se nam odprejo naslednje možnosti razpiranja: High value, low value in analiza po izbranem polju (v našem primeru Skupina kupca ABC, Artikel ali Skupina artikla).
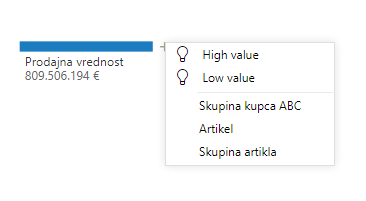
Slika 5: Možnosti razširitve
Najprej si bomo pogledali prvo možnost: High Value. Ob kliku na to možnost, program pregleda dodane dimenzije in poišče element v dimenzijah, ki največ doprinese k skupni vrednosti mere, v našem primeru prodajni vrednosti. Podobno se zgodi, če izberemo Low Value, le da dobimo element dimenzije, ki najmanj prinese k skupni vrednosti.
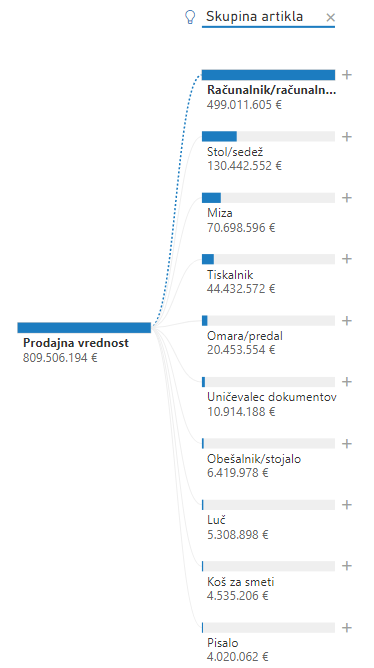
Slika 6: High value
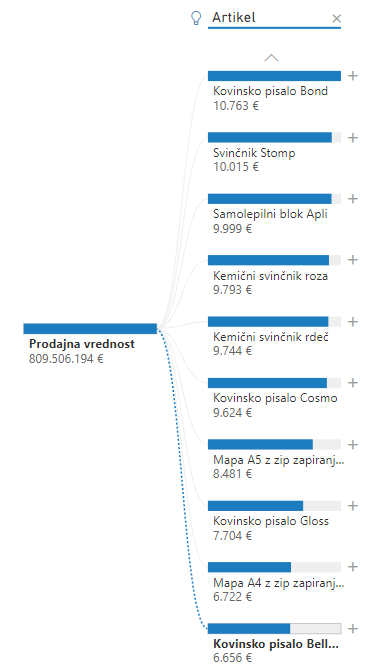
Slika 7: Low value
Zadnja možnost, ki nam ostane je, da drevo razpiramo po dodanih dimenzijah v željenem vrstnem redu. Na sliki 8 je primer razpiranja, kjer smo prodajno vrednost najprej razbili na Skupine kupca, v nadaljevanju smo se osredotočili na skupino kupca B in jo razprli v Skupino artikla, kjer smo izbrali Skupino Računalnik/računalniška oprema in jo dalje razbili na posamezne artikle.
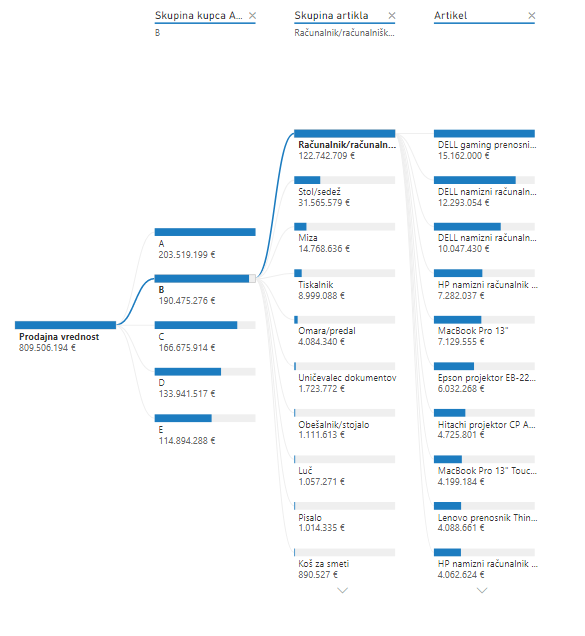
Slika 8: Primer razpiranja drevesa
Prikazan primer je le eden izmed številnih možnosti razpiranja. Vsak posameznik, ki dela analizo, sam najbolje ve, po čem želi raziskovati in primerjati podatke. Če se vam vizualizacija zdi zanimiva vas vabimo, da odprete Power BI Desktop in jo raziščete ali pa se nam pridružite na BI Akademiji, kjer boste z našo pomočjo se priučili izdelave dashboarda v Power BI-ju.
Avtor: Martin Korytowski