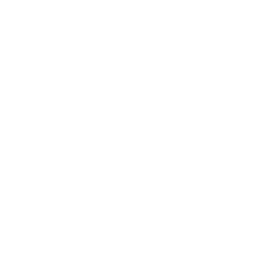Excel | Izdelajmo zavihek z najbolj priljubljenimi ukazi
Excel | Izdelajmo zavihek z najbolj priljubljenimi ukazi
V Excelu je ogromno ukazov. Nekatere uporabljamo bolj pogosto kot druge. Ker pa je večina ukazov raztresena po celotnem traku, se nemalokrat zgodi, da določeno orodje iščemo dalj časa, kot pa je to potrebno. V ta namen lahko izkoristimo odlično možnost izdelave lastnega traku.
Postopek izdelave lastnega zavihka v Excelu
Kjerkoli znotraj traku kliknemo z desnim gumbom. Iz menija izberemo Prilagodi trak (Adjust ribbon) …
Znotraj okna v desnem kotu spodaj kliknemo na ukaz Nov zavihek (New Tab). Postavimo se na novo izdelan zavihek in ga z ukazom Preimenuj (Rename) preimenujemo.
Izberemo ukaz Nova skupina (New Group). Skupina se izdela znotraj zavihka. Skupino prav tako preimenujemo.
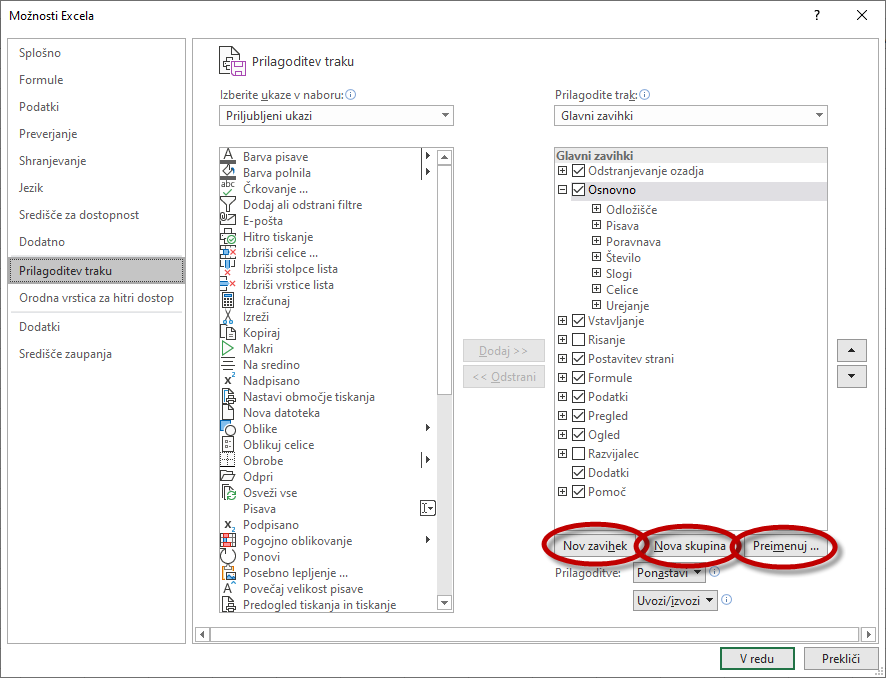
Označimo skupino v katero bomo dodali ukaze.
Iz seznama ukazov na levi strani izberemo ukaz, ki ga želimo dodati v skupino.
Za prikaz več ukazov iz spustnega seznama namesto Priljubljeni ukazi (Popular commands) izberemo Vsi ukazi (All commands).
Z gumbom Dodaj >> (Add) izbran ukaz dodamo v skupino.
Postopek ponovimo za vsak naslednji ukaz.
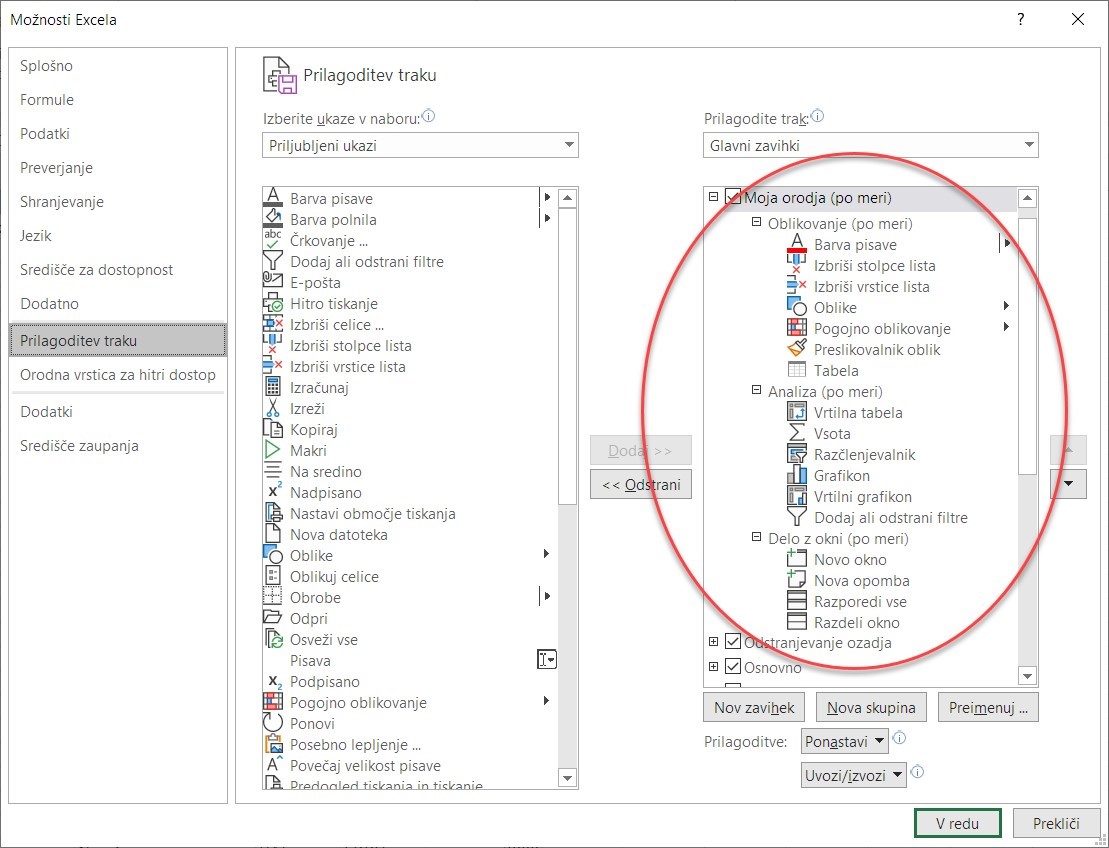
Izdelali smo po meri izdelan zavihek ter tri skupine. Za premik zavihka višje ali nižje po seznamu, uporabimo puščici ob robu okna. Premik vpliva na postavitev zavihka znotraj traku.
Ko zaključimo, okno zapremo z gumbom V redu (Ok).

Izdelali smo nov zavihek na traku, ki bo še povečal našo učinkovitost.
OPOMBA: Svoj zavihek lahko izdelamo tudi v Wordu, PowerPointu, Outlooku ...