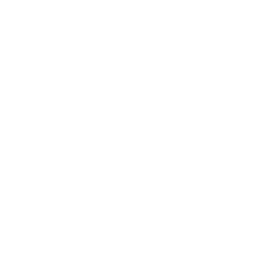Excel | Iskanje praznih celic
Excel | Iskanje praznih celic
Kako najhitreje poiščemo, označimo in zapolnimo prazne celice v Excelovi tabeli. Trik s tremi kliki. Preverite!
Pred nami je seznam podatkov, ki vsebuje kar nekaj praznih celic. Ker lahko prazne celice povzročijo precej težav, si bomo ogledali način, kako jih lahko najhitreje poiščemo in označimo ali zapolnimo z ustreznim podatkom.
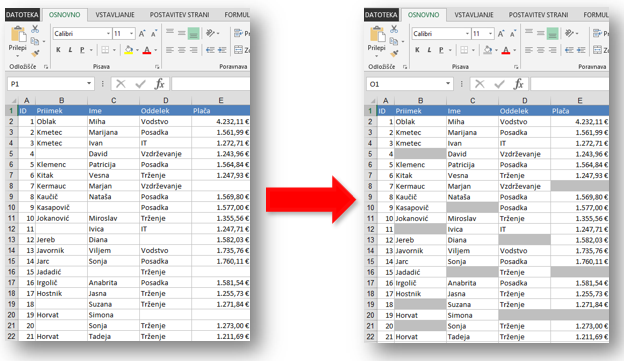
Postopek
- Označimo tabelo znotraj katere želimo obarvati prazne celice.
- Na tipkovnici pritisnemo tipko F5. Prikaže se nam pogovorno okno Pojdi na, znotraj katerega v levem kotu izberemo možnost Posebno.
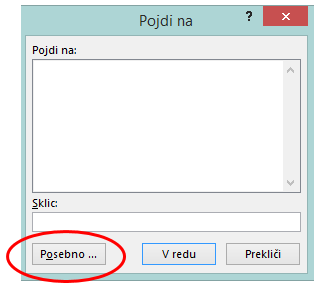
- V nadaljevanju izberemo možnosti Pojdi na prazne.
- Potrdimo z gumbom v redu.
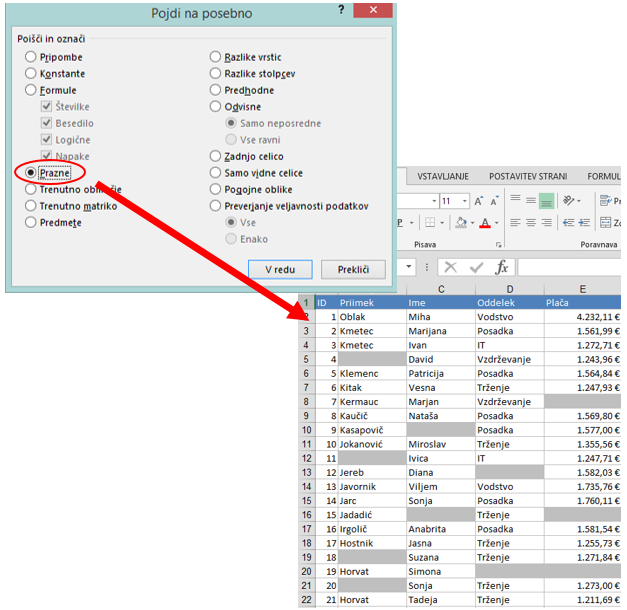
Vse prazne celice znotraj seznama so se označile. Sedaj pa samo še na zavihku Osnovno | Pisava | Polnilo izberemo želeno polnilo in izbrane celice se obarvajo.
Zelo uporabno!
V kolikor bi želeli izbranim celicam naenkrat dodeliti vrednost 0, vpišemo številko 0 in kliknemo CTRL+ ENTER.
Vsem označenim celicam se je v eni potezi zapisala vrednost 0.
Vabljeni na tečaj Excel za zahtevne uporabnike, če vas zanima še več podobnih vsebin in trikov.