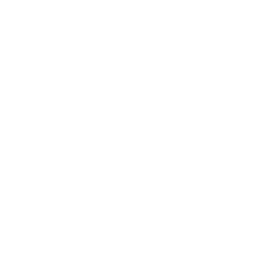Celostna priprava teme za poročila | Power BI triki
Celostna priprava teme za poročila | Power BI triki
Zrcalce, zrcalce na steni povej, katera Power BI tema najlepša v deželi je tej? Vabljeni, da odgovor poiščete in kreirate s pomočjo spodnjega zapisa.
Uvodna zanimivost
Poročilo za testiranje oblikovanja s pomočjo tem lahko pridobite v programu Power BI Desktop z izbiro ukaza Help | Community | Samples. Preusmeri nas na spletno stran, kjer prenesemo poljubno .pbix datoteko. Seveda pa lahko uporabo tem preizkusite tudi na svoji lastni .pbix datoteki.
Teme
V spodnjem poročilu je nastavljena privzeta tema z izjemo izbire barv za prikaz KPI (ročna izbira zelene in rdeče barve).
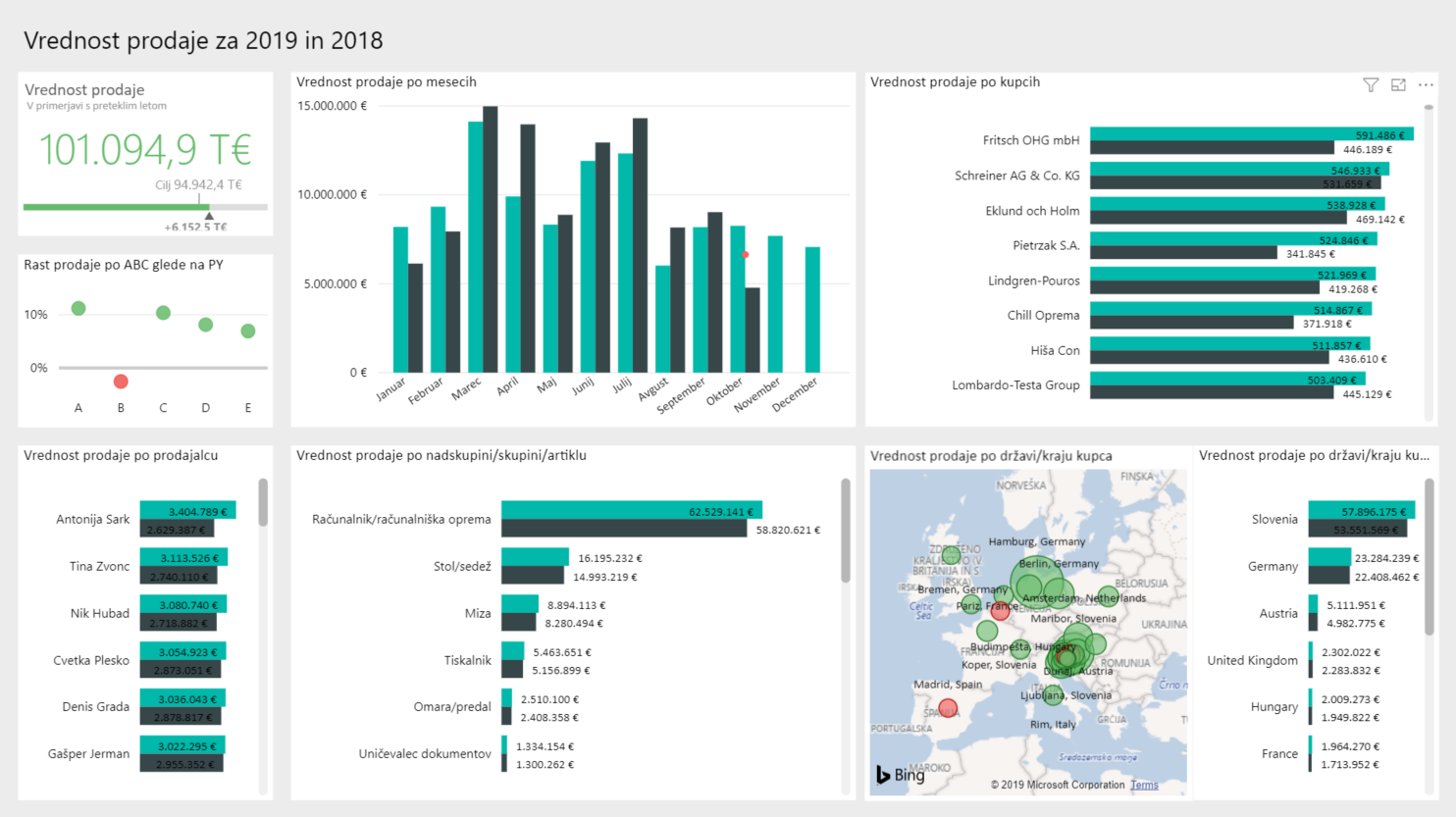
Slika 1: Poročilo oblikovano s privzeto temo.
Na temo je vezana tudi paleta barv. Če želimo ob izbiri barv imeti pred seboj drugo barvno paleto, moramo torej spremeniti temo.
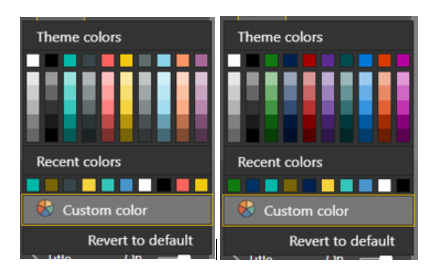
Slika 2: Barvna paleta vezana na privzeto barvno temo (levo) in barvna paleta vezana na visokokontrastno barvno temo (desno).
Temo spremenimo z ukazom Home | Themes | Switch Theme, kjer na spustnem meniju, ki je prikazan na Sliki 3, izberemo eno izmed možnosti.
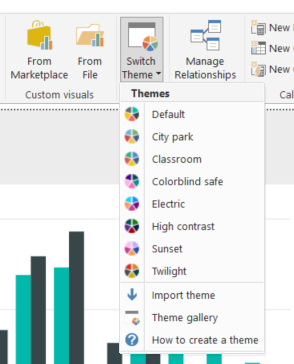
Slika 3: Spustni meni z ukazi za zamenjavo teme.
Nekaj tem, kot so Default, City park, Classrom, Colorblind safe etc., je privzeto vgrajenih v Power BI Desktop. Na Sliki 4 vidimo, kaj se zgodi z našim poročilom s Slike 1, če na njem uporabimo visokokontrastno barvno temo High contrast.
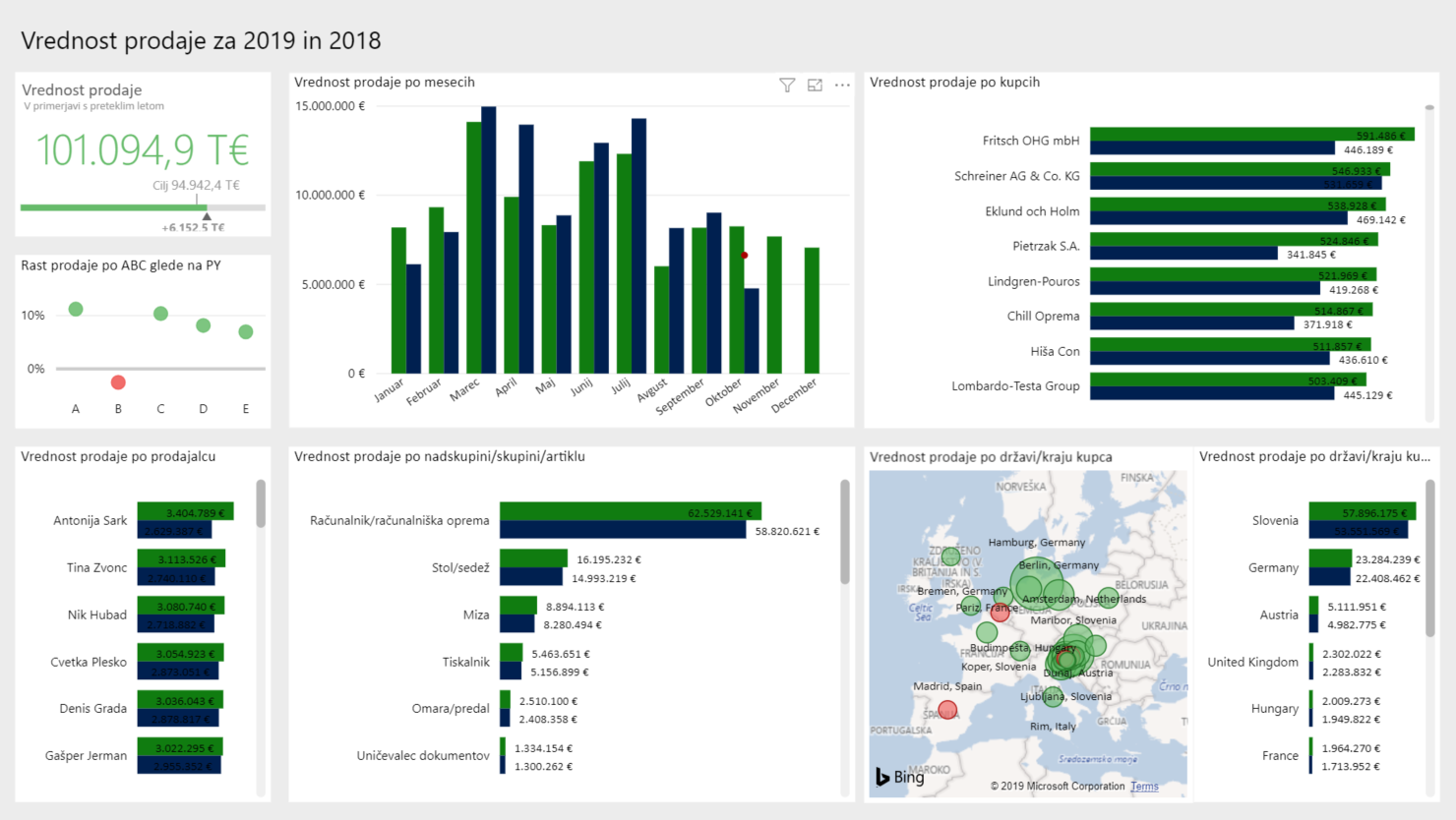
Slika 4: Izbira teme High contrast.
Galerija tem
Preostanek tem moramo za vsako datoteko posebej uvoziti, če jih želimo v njej uporabiti. To naredimo z izbiro ukaza Theme Gallery na spustnem meniju s Slike 3. Ta nas preusmeri na spletno stran z galerijo tem, ki na današnji dan vsebuje kar 88 različnih barvnih tem. Objavljene teme si lahko brezplačno prenesemo na svoj računalnik in jih preko ukaza Import Theme na spustnem meniju s Slike 3 uporabimo v svojem poročilu.
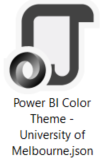
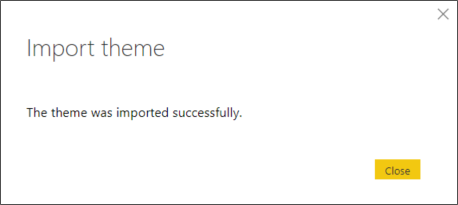
Slika 5: Po izbiri ukaza Import Theme, odpremo preneseno .json datoteko (levo). Pojavno okno (desno) nam sporoči, da smo temo uspešno uvozili.
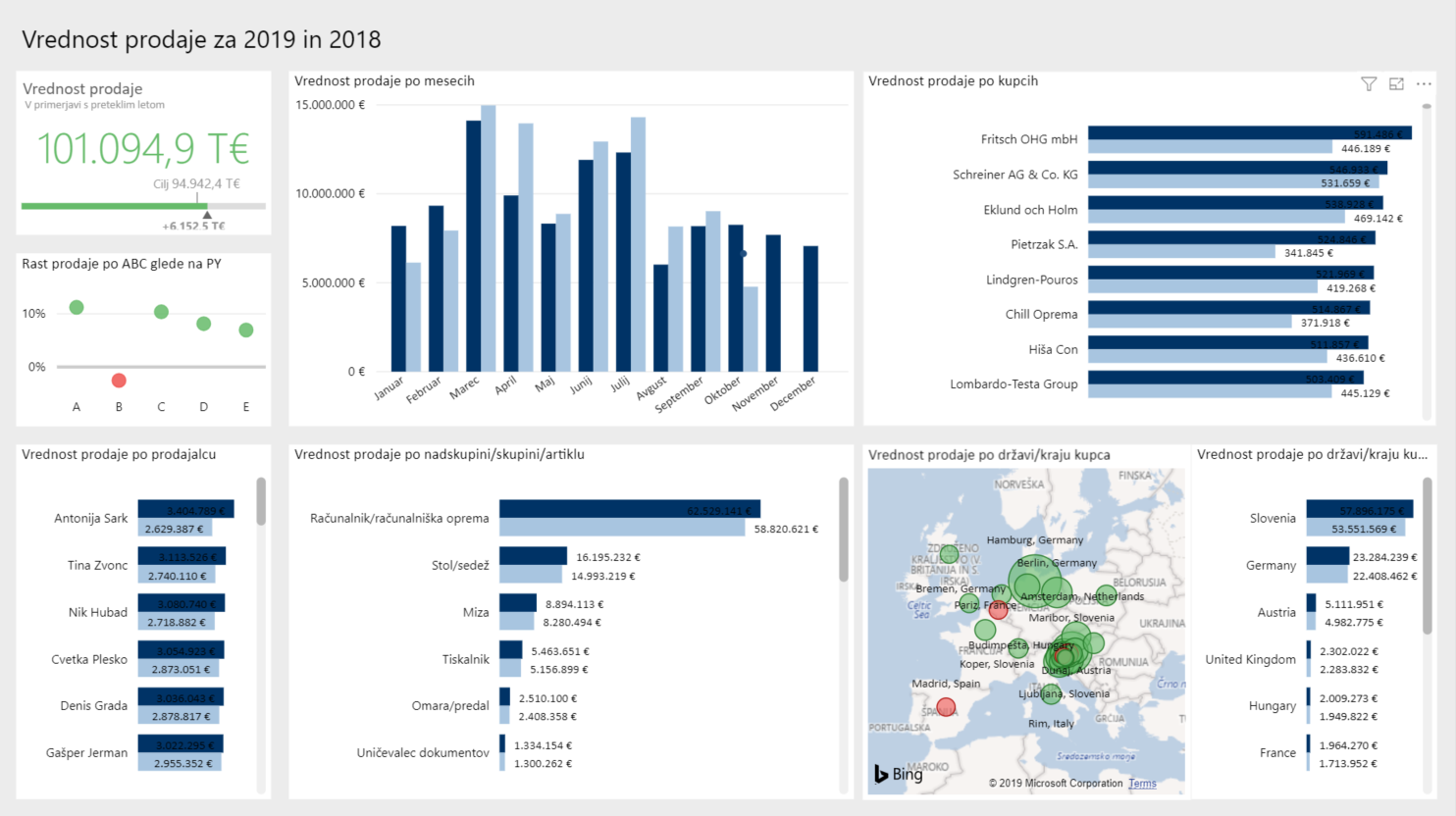
Slika 6: Po uspešnem uvozu datoteke Power BI Color Theme – University of Melbourne.json naše poročilo dobi novo podobo.
Generator tem
Gotovo zbirka iz galerije tem ne zadovolji vsakega uporabnika. Denimo, da želimo poročila oblikovati skladno s celostno grafično podobo našega podjetja. V tem primeru mora razvijalec oz. oblikovalec poročil temo pripraviti samostojno.
S prenosom teme iz galerije tem smo opazili, da je definicija barvne teme zapisana v .json (JavaScript Object Notation) datoteki. Če v beležnici ali kakšnem drugem urejevalniku programske kode odpremo preneseno datoteko Power BI Color Theme – University of Melbourne.json, vidimo njeno strukturo:

Na ta način je med drugim definirana osnovna barvna paleta, ki je v temi uporabljena (pod razdelkom dataColors). Pri tem so barve zapisane v heksadecimalnem načinu. Niste programerska duša in vam zgornji zapis ni blizu? Nič ne dé, na voljo je zelo enostavna možnost za definicijo teme po meri, kjer pisanje lastne kode ni potrebno. Rešitev je le klik stran in se skriva v online generatorju tem za poročila. S pomočjo generatorja lahko definiramo ne le globalne nastavitve barv, temveč tudi oblikovne značilnosti posameznih vizualizacij. Verzija generatorja sega v 22. januar 2018, zato nimamo na voljo vseh možnosti, ki jih je danes moč nastaviti pri posameznih vizualizacijah. Kljub temu pa lahko generator pripravo teme vsaj v osnovi zelo olajša.
Konstrukcija lastne teme
Kaj pa če vnaprej pripravljene teme in generator tem vseeno niso dovolj? Potem se samostojnemu pisanju .json datoteke ne moremo izogniti.
Osnovna .json datoteka vsebuje 5 obveznih polj. To so:
- name: Naslov/ime teme.
- dataColors: Seznam želenih barv (v heksadecimalnem zapisu) na barvni paleti.
- background, foreground, in tableAccent: Barve, ki se nanašajo na različne vrste vizualizacij. Tudi sama uporaba navedenih barv je odvisna od sloga, ki ga izberemo za posamezno vizualizacijo.
Če želimo definicijo razširiti oz. imeti boljši in podrobnejši nadzor nad oblikovanjem, moramo v .json datoteko dodati še razdelek visualStyles. V razdelku gnezdimo posamezne lastnosti oblikovanja. Struktura razdelka je podobna sledečemu formatu:
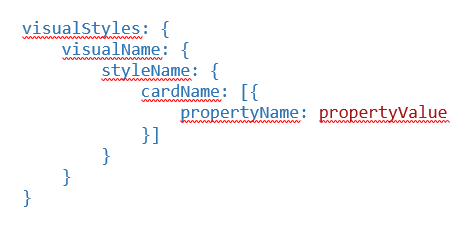
Pri tem moramo za visualName in cardName uporabljati imena vizualizacij oz. kartic, kot so navedena na uradni Microsoftovi spletni strani pod razdelkom JSON file element definitions. Če želimo, da se določena oblikovna lastnost nanaša na vse vizualizacije/kartice, potem namesto dejanskega zapisa imena vizualizacije/kartice zapišemo "*". To je posebej uporabno, ko želimo definirati globalne nastavitve poročila (npr. nastaviti pisavo na Calibri).
Uporabno, mar ne? Sledite nam še naprej na BI novičke.
Avtor: Neža Dimec, mag. mat.